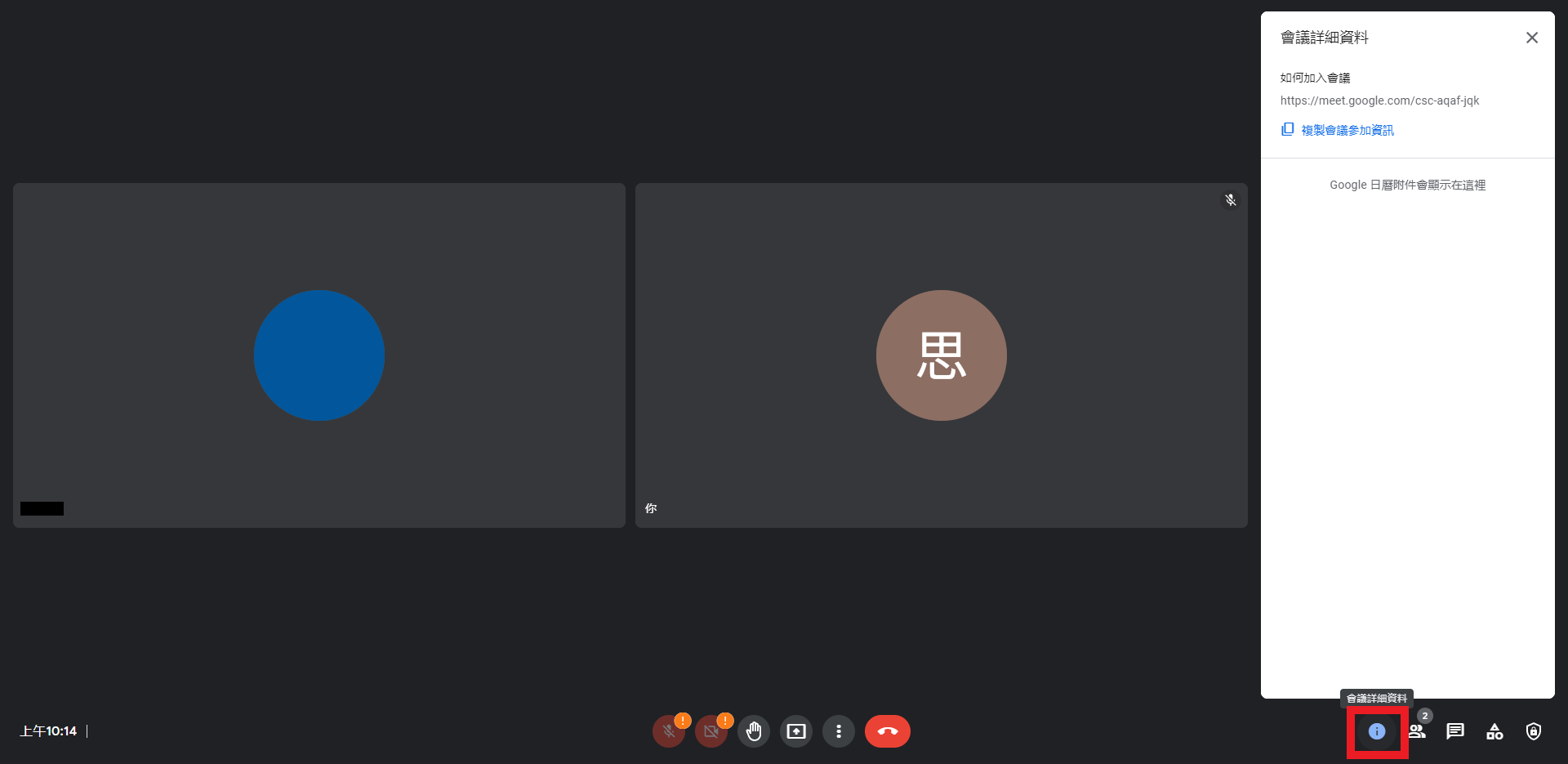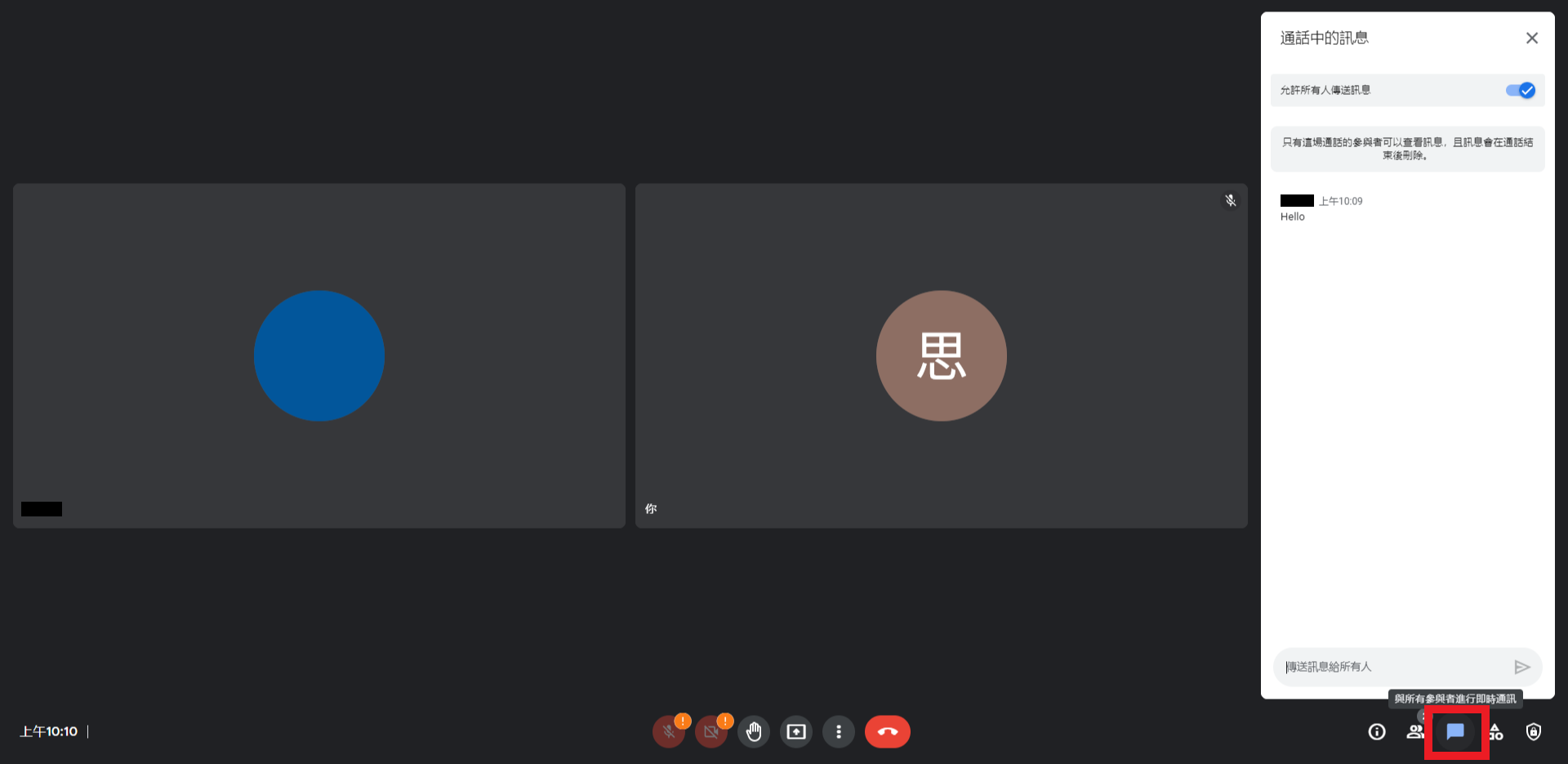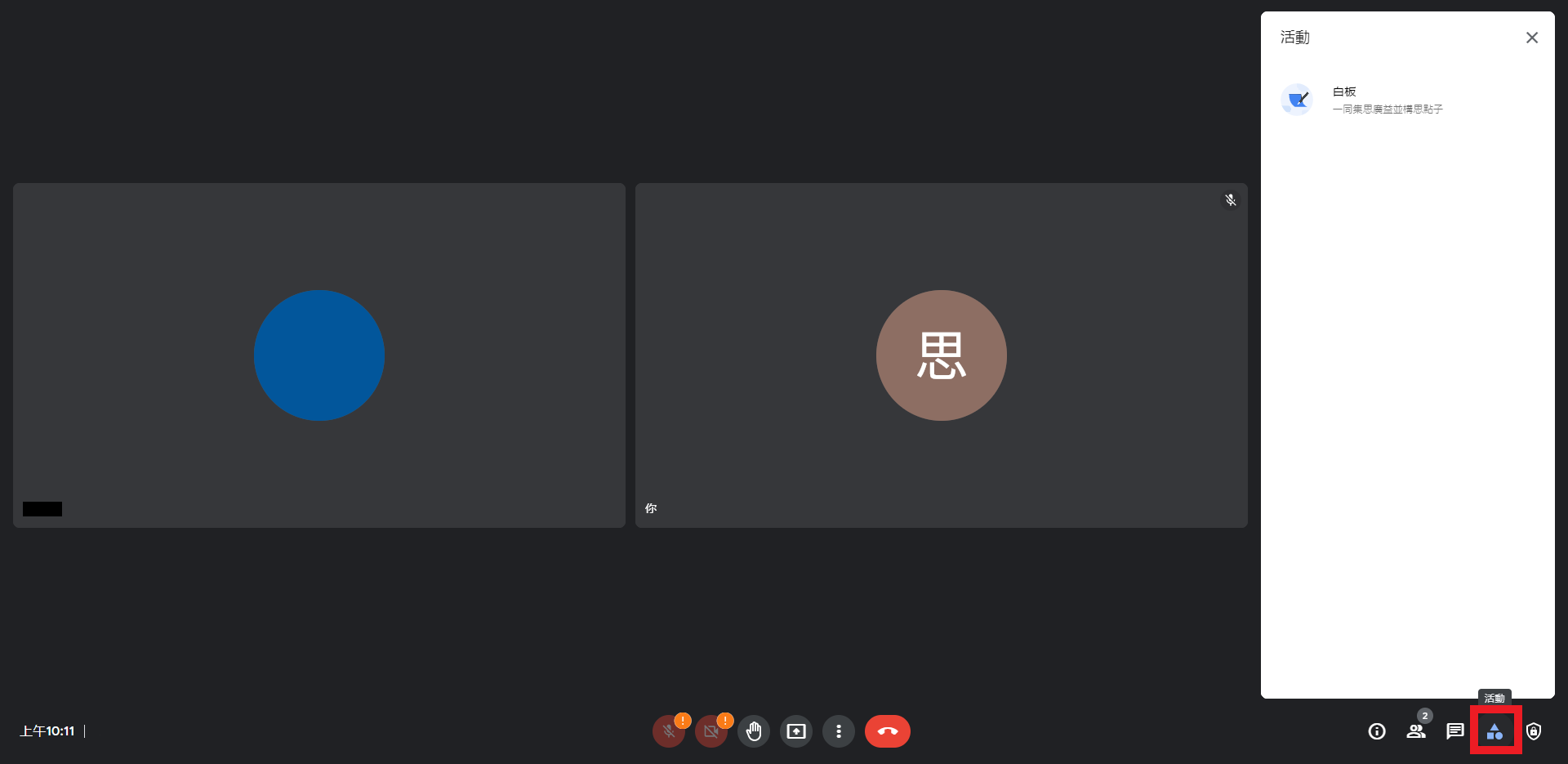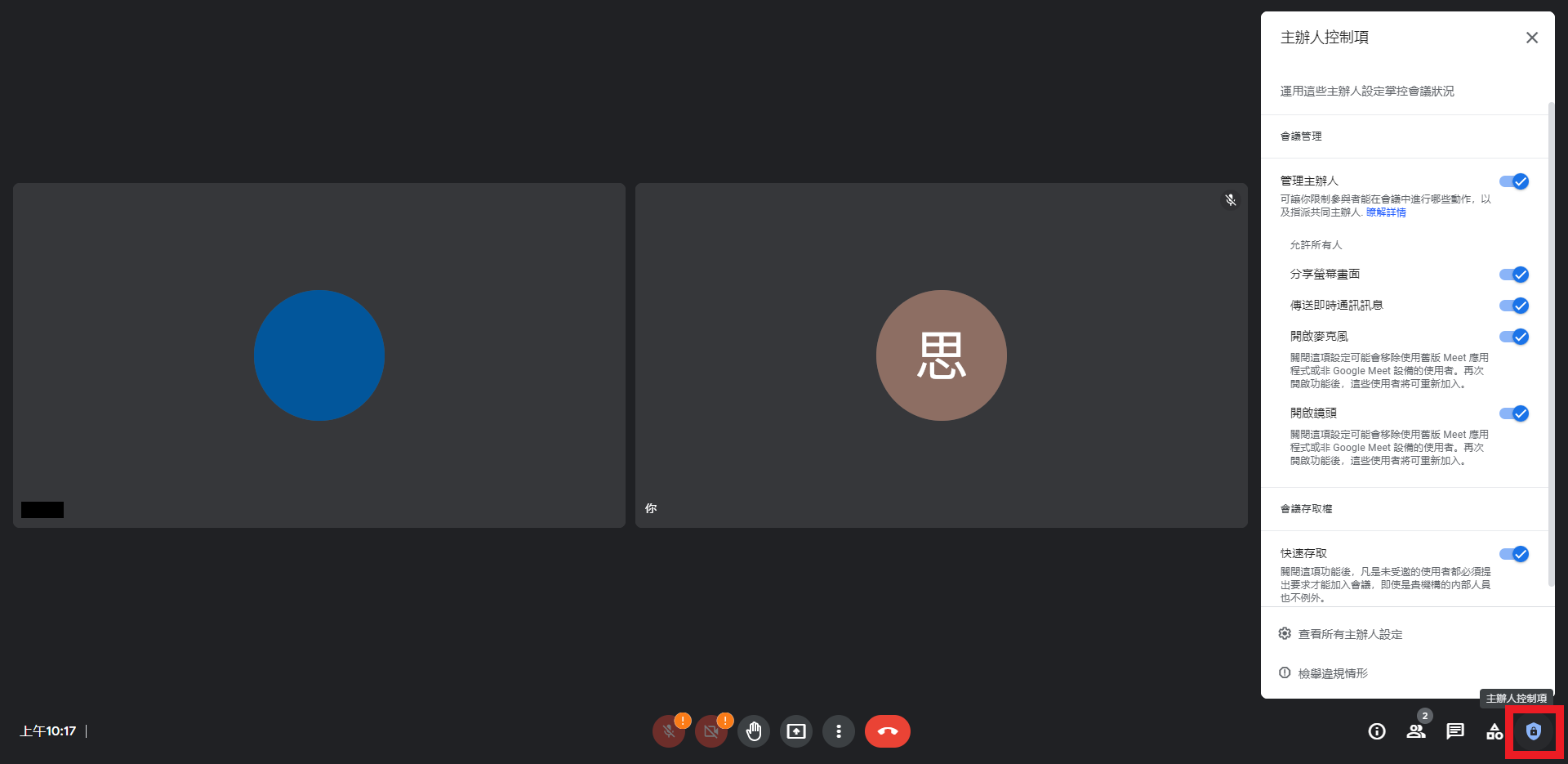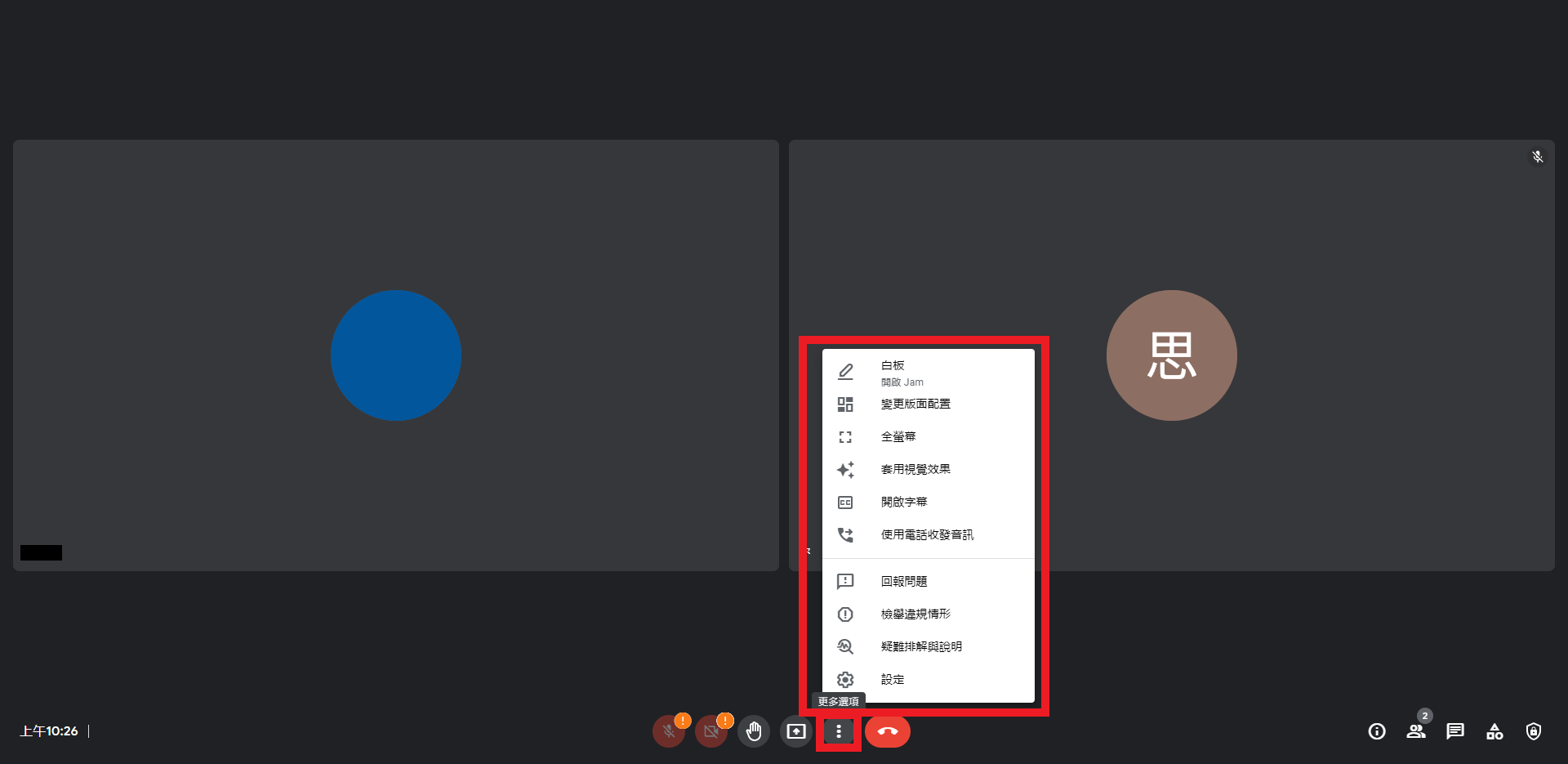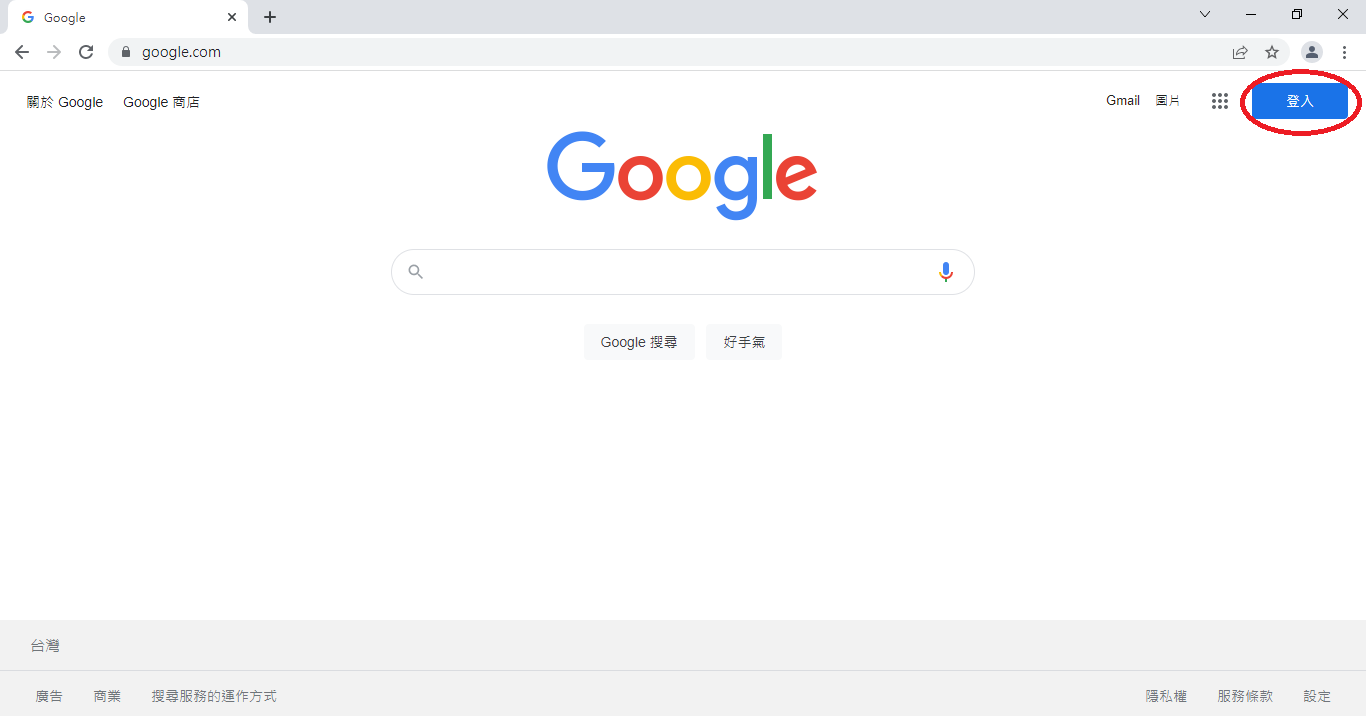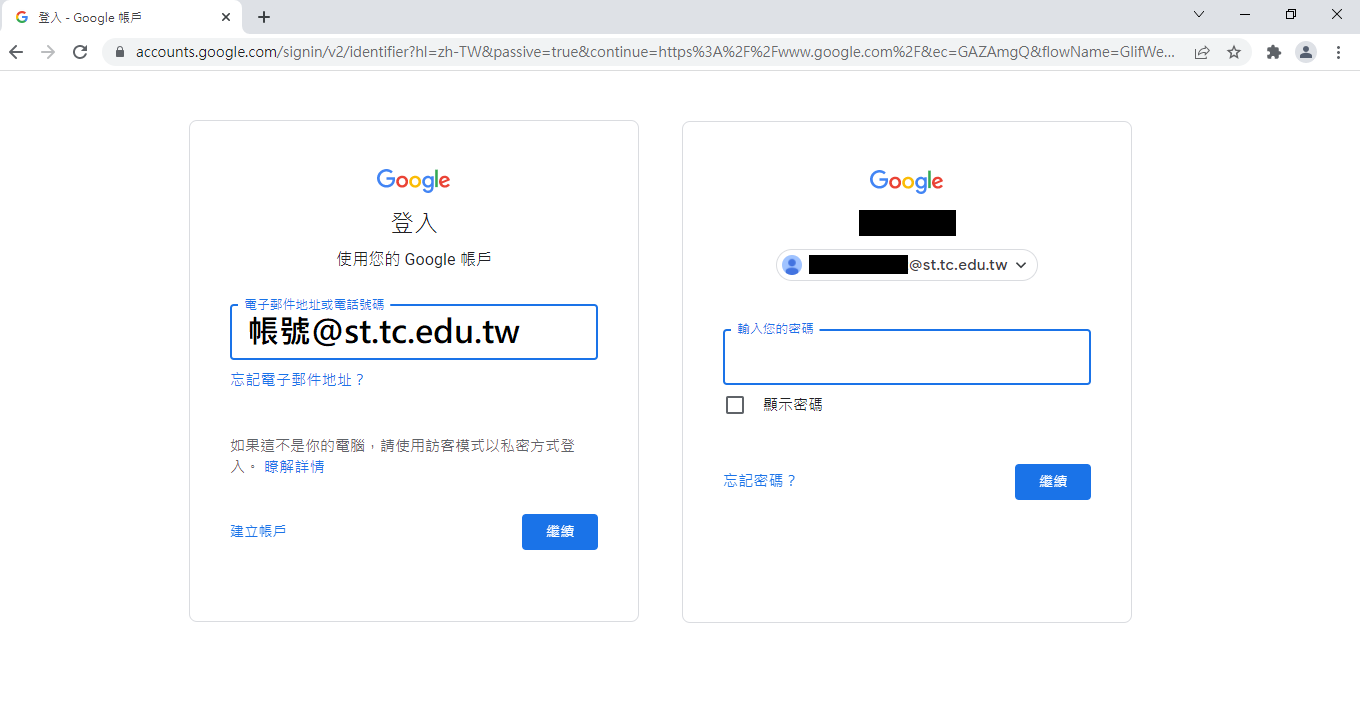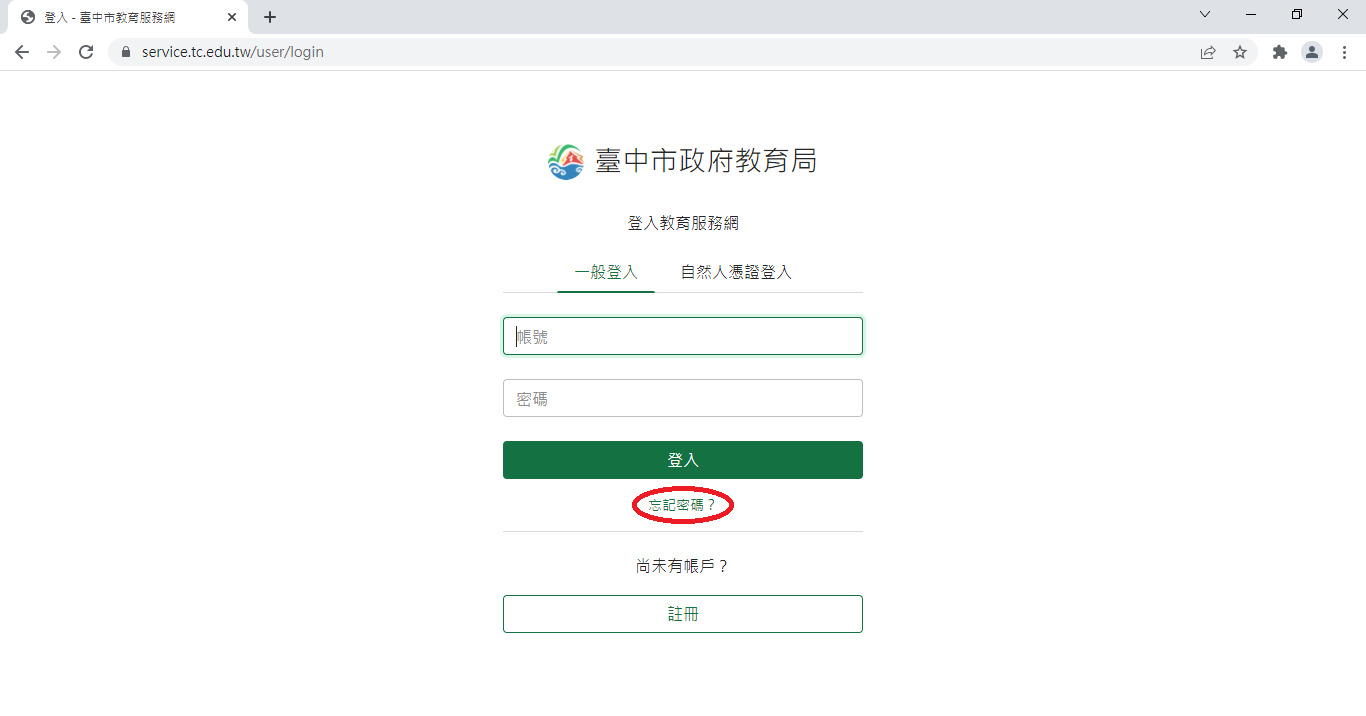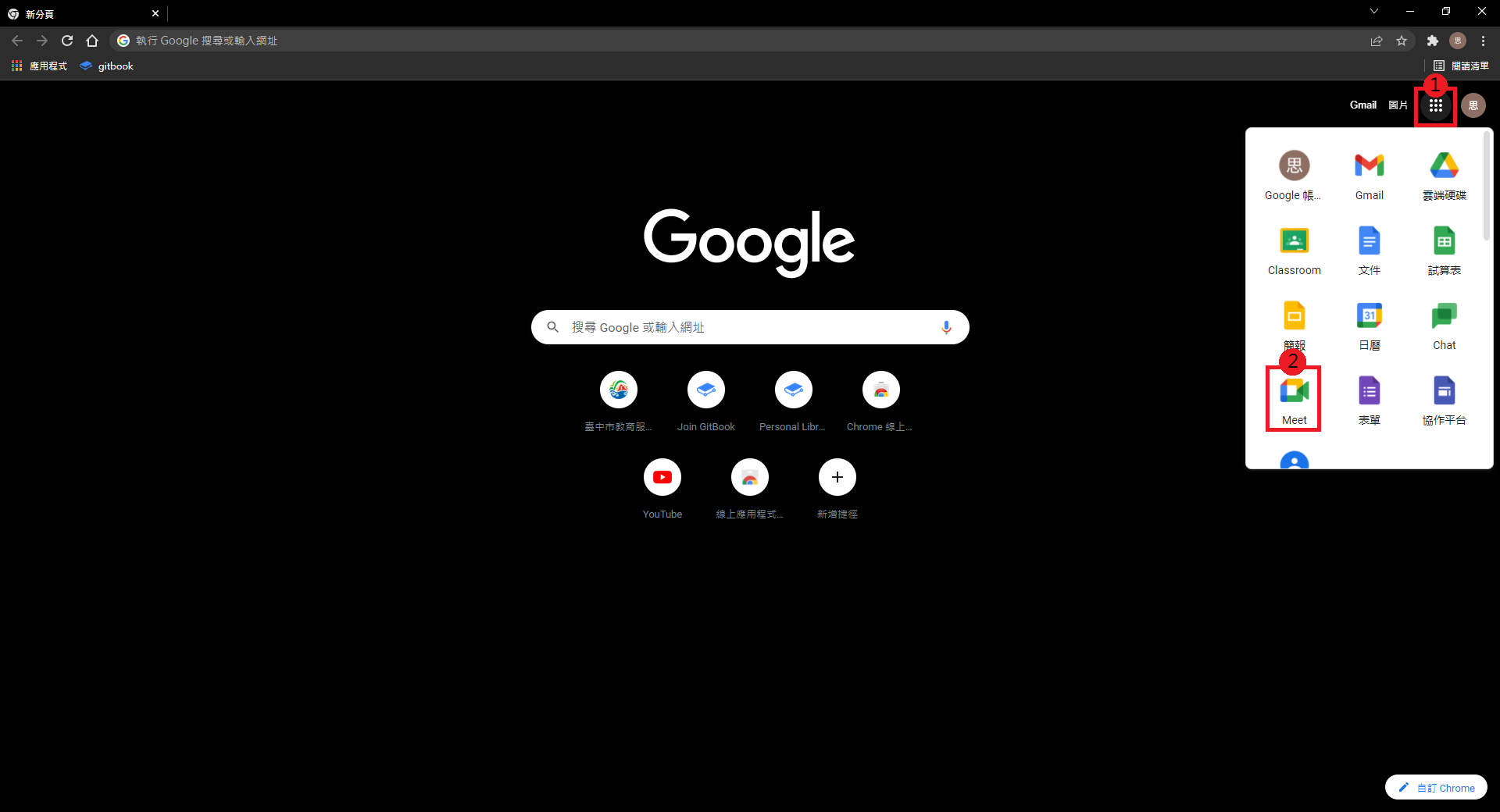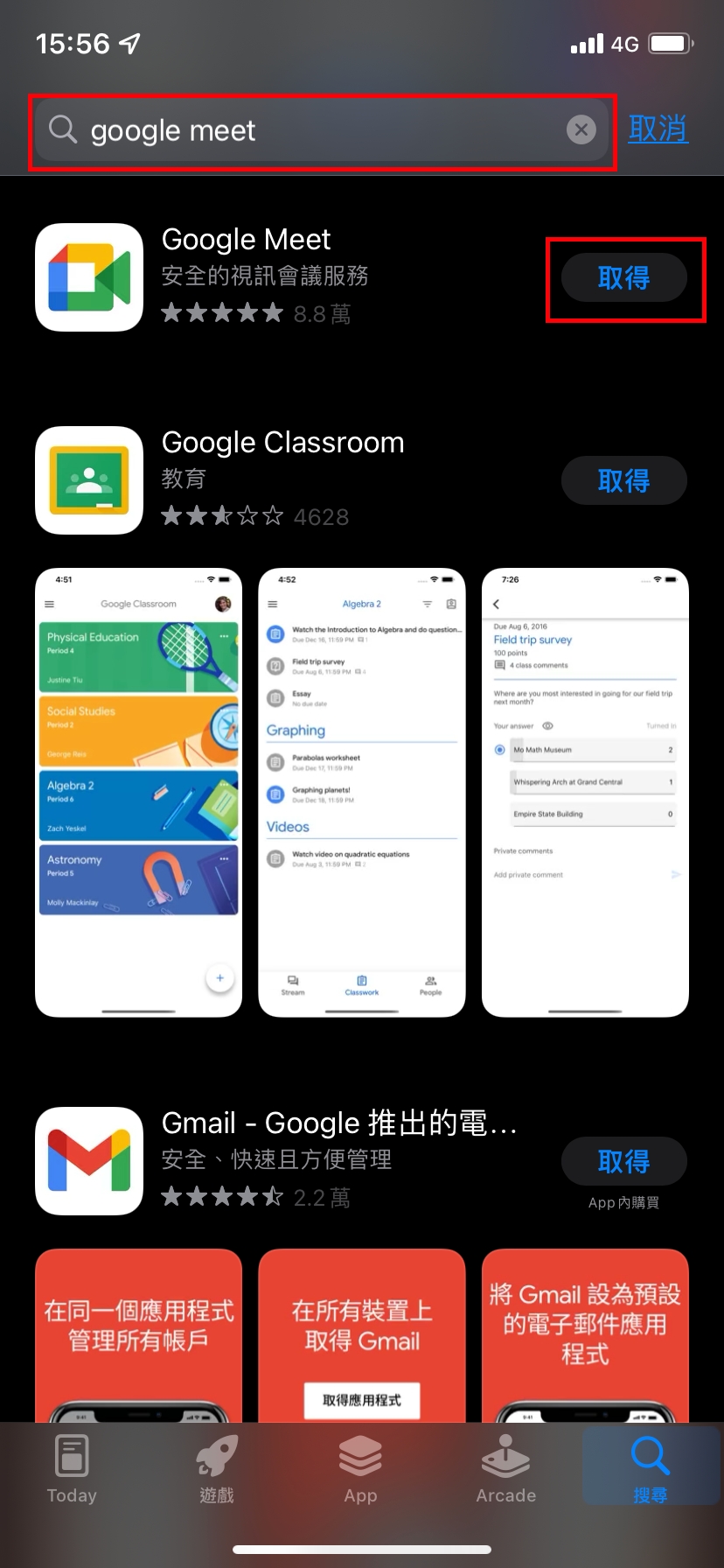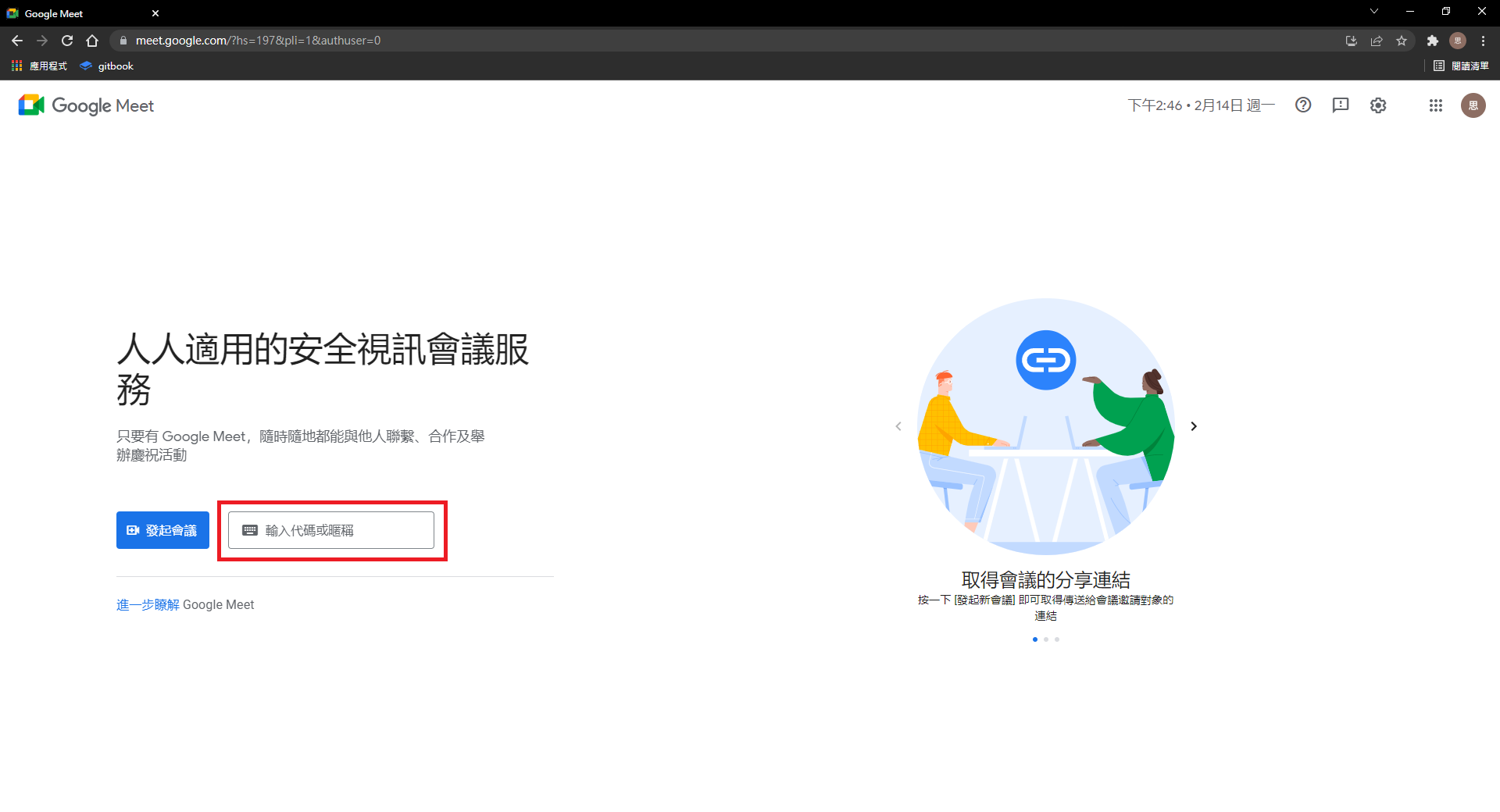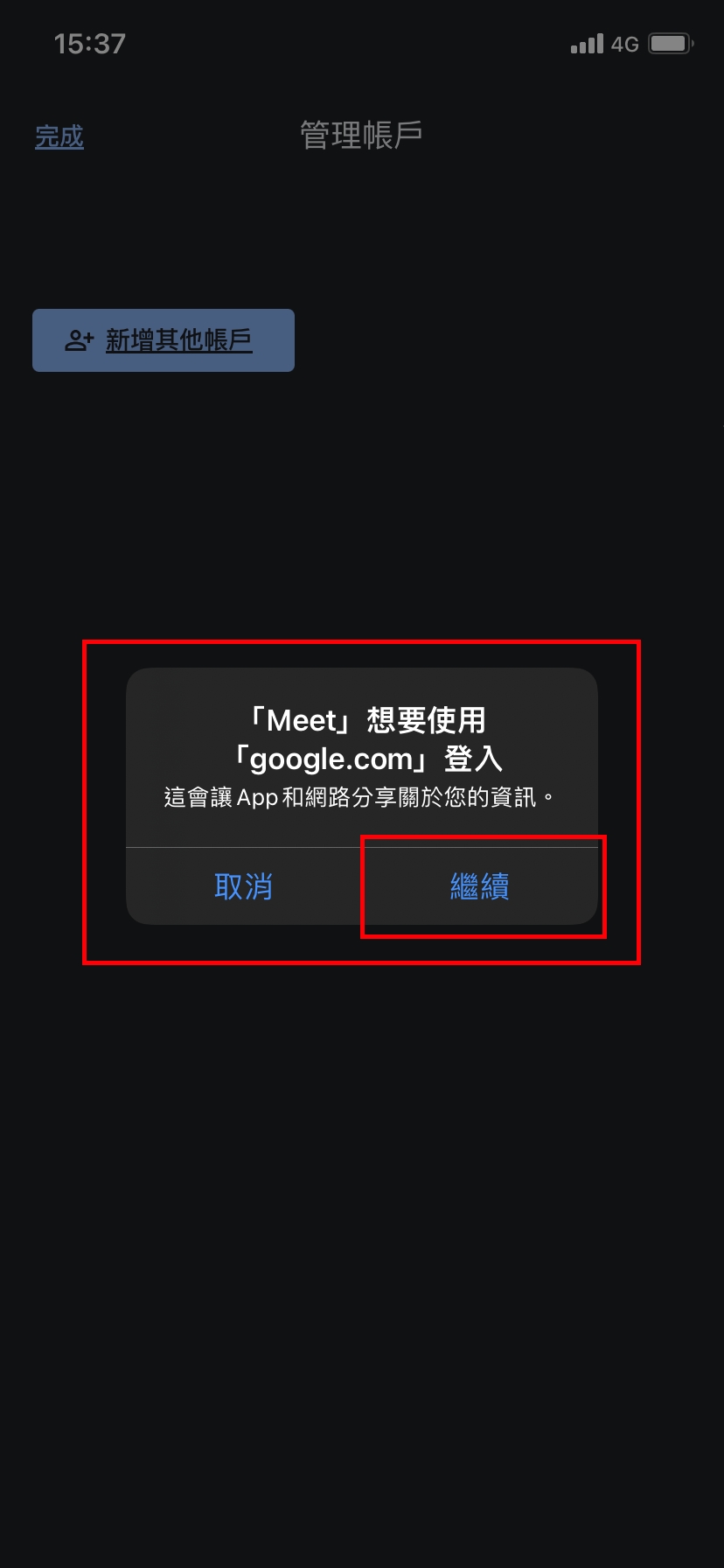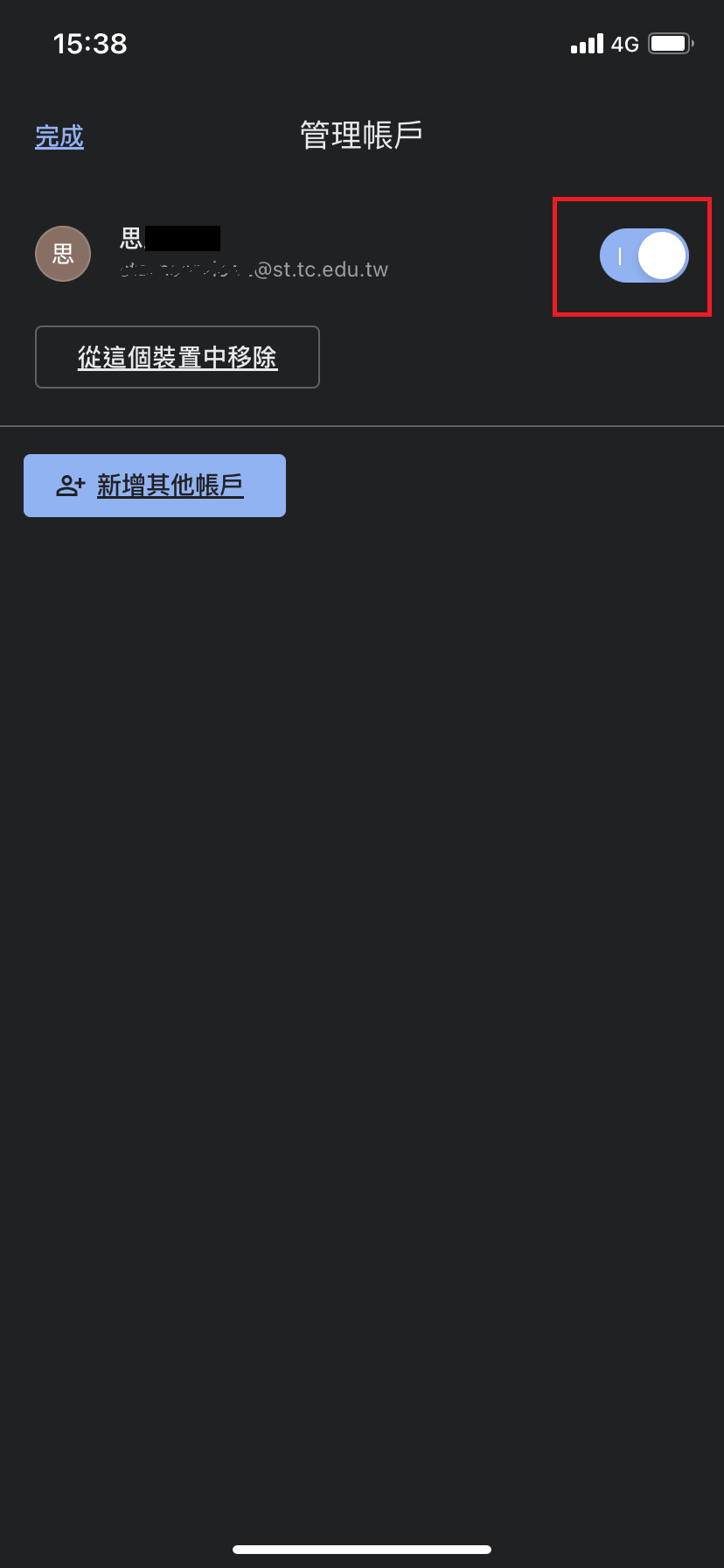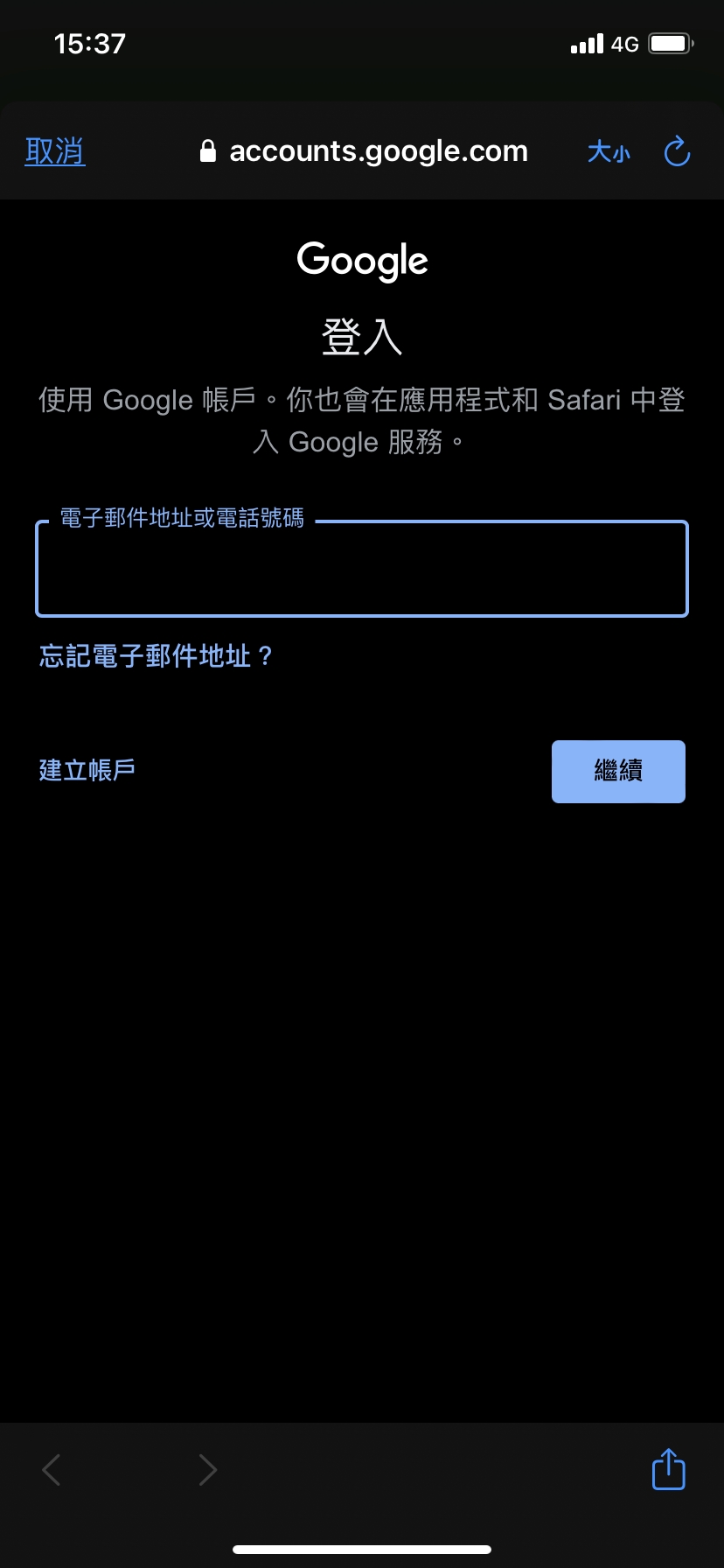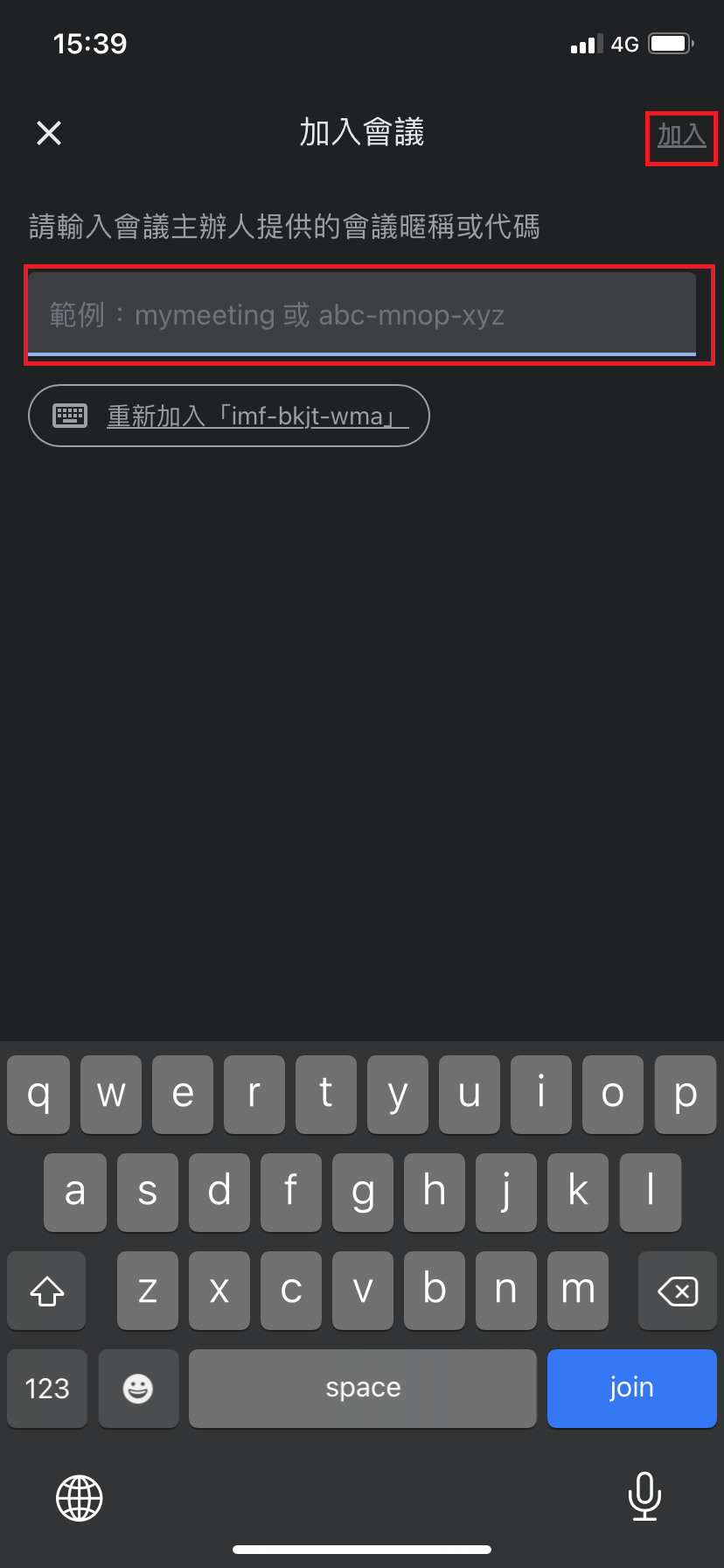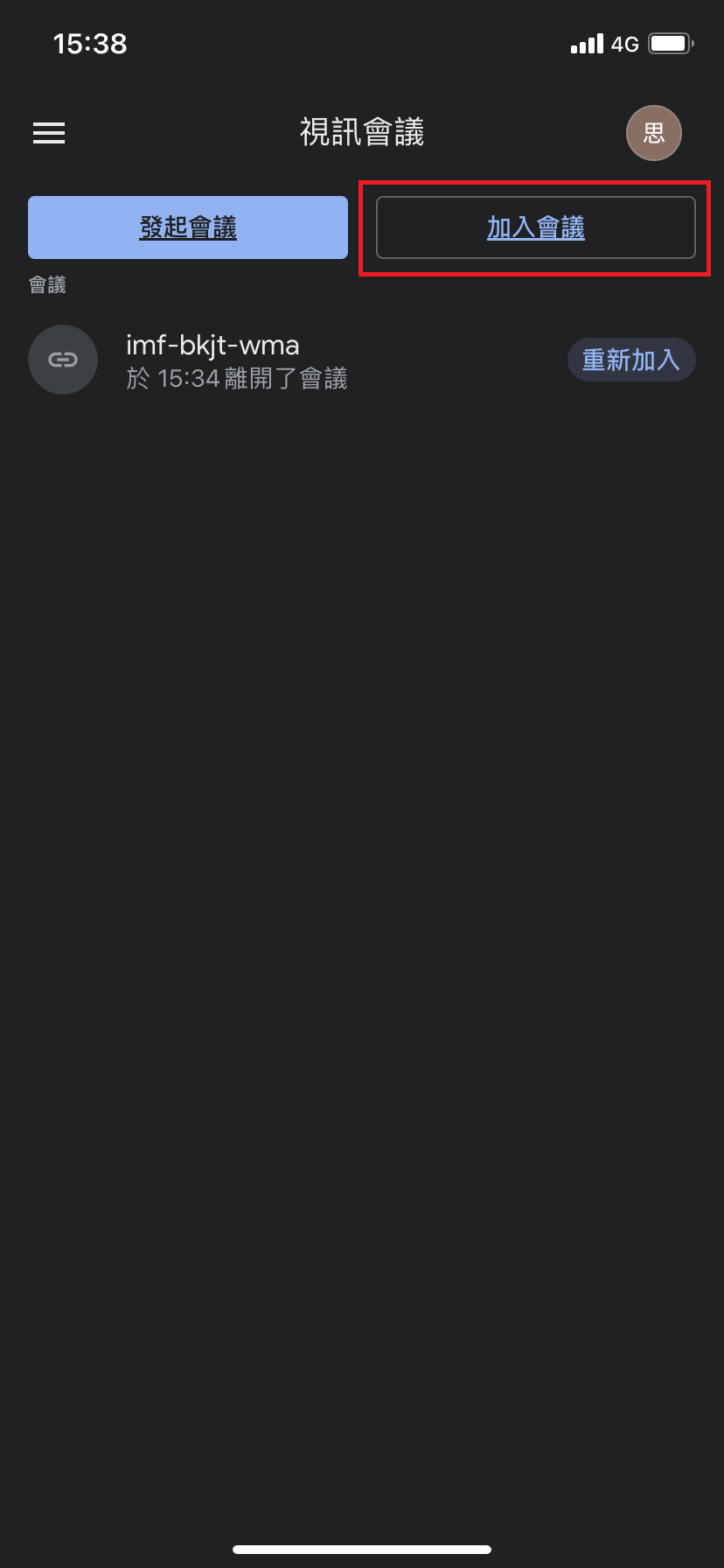Meet操作
一、登入Google
1-1 登入Google
打開瀏覽器後點選右上方登入。
輸入帳號及密碼,帳號後面須輸入@st.tc.edu.tw。例:abc123@st.tc.edu.tw。
若是忘記密碼,請上「台中市教育服務網 https://service.tc.edu.tw」。
1-2 忘記密碼
進入「台中市教育服務網」後,點選右上方「登入系統」按鈕。
點選「忘記密碼?」。
輸入註冊的身分證或電子郵件,並輸入圖形驗證碼,依照收到的電子郵件步驟操作即可重設密碼。
二、加入Meet
2-1 電腦版加入Meet
登入後點右上方的九個點,再點選Meet。
在「輸入代碼或暱稱」內輸入收到的會議代碼即可加入會議。
2-2 行動裝置加入Meet
到Appstore(ios系統)/Play商店(android系統)搜尋google meet並下載
下載完成並打開點擊登入
選擇新增帳戶
這時會跳出提示,點擊繼續
輸入帳號密碼後登入
把帳號旁邊的選項開啟,並點擊完成
登入完成後點擊加入會議
輸入會議暱稱或代碼後點擊加入
再次點擊加入即可進入會議
三、Meet基礎操作
「會議詳細資料」會顯示會議連結,及Google日曆附件。
「顯示所有參與者」,此處會顯示所有參與成員,並可在此設定將單獨成員靜音,或是將全部參與人員靜音,也可在此新增成員。
「與所有參與者進行即時通訊」,所有參與者可在此處以文字進行交流。
「活動」,可於此處新增白板。
「主辦人控制項」,可於此進行各種設定。
「立即分享螢幕畫面」,可選擇分享整個螢幕、單個視窗,或是分頁。
「更多選項」,此處可新增白板、變更版面配置、全螢幕,等..各項設定。
「退出通話」,點選後可以選擇「直接退出通話」,或是「為所有人結束這場通話」,選擇「直接退出通話」則只有老師退出,學生們則會繼續待在會議裡,選擇「為所有人結束這場通話」則會將老師及所有學生退出會議。
Last updated