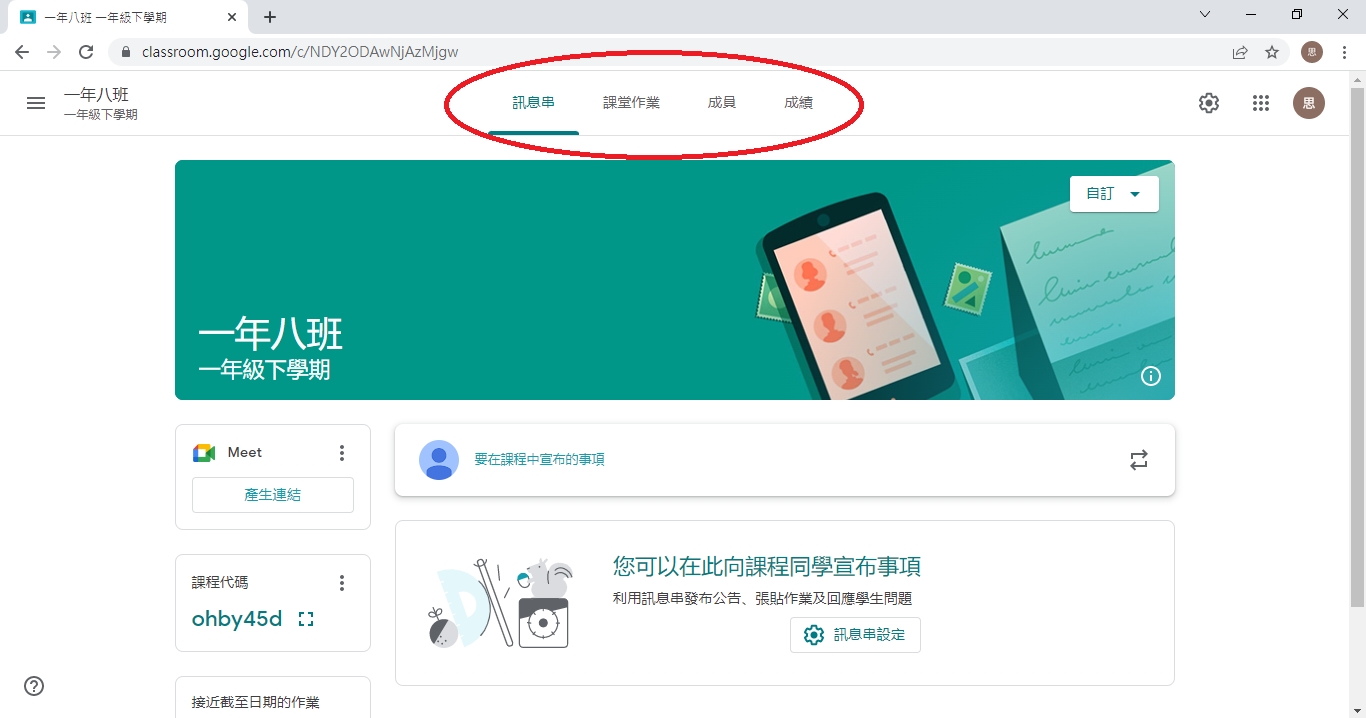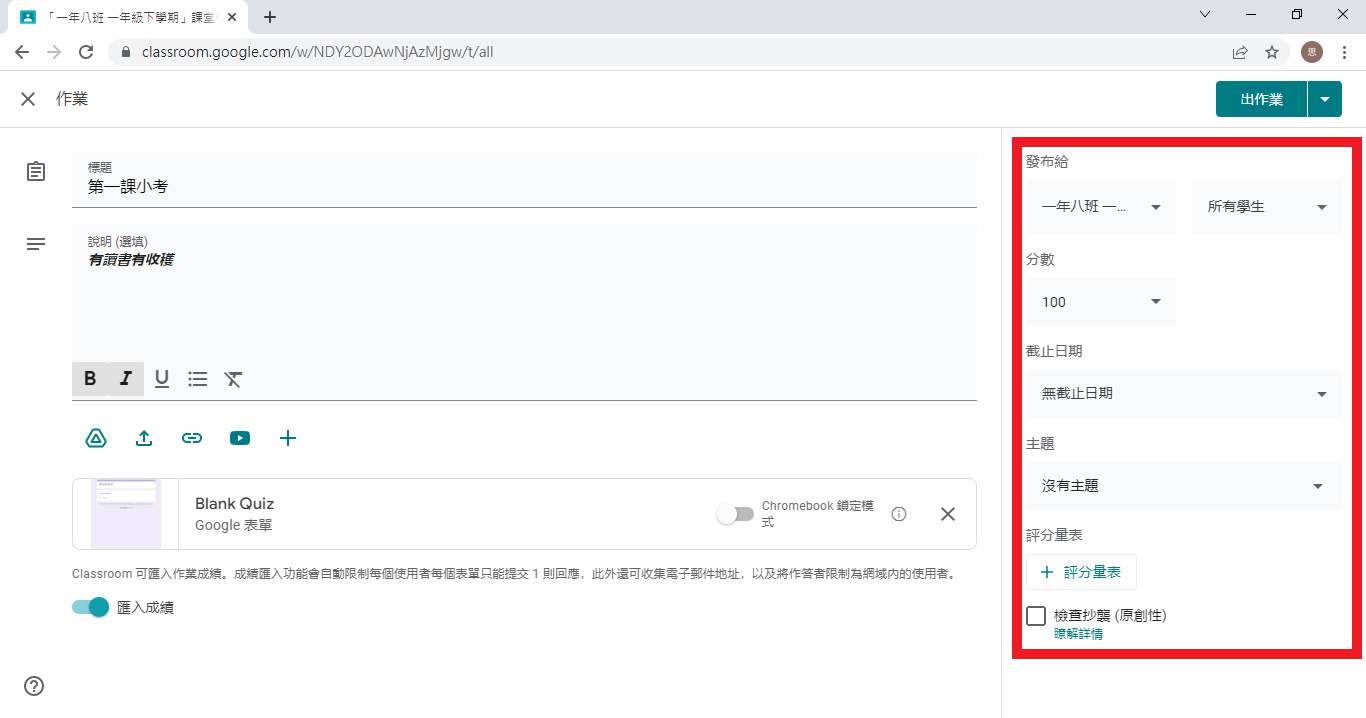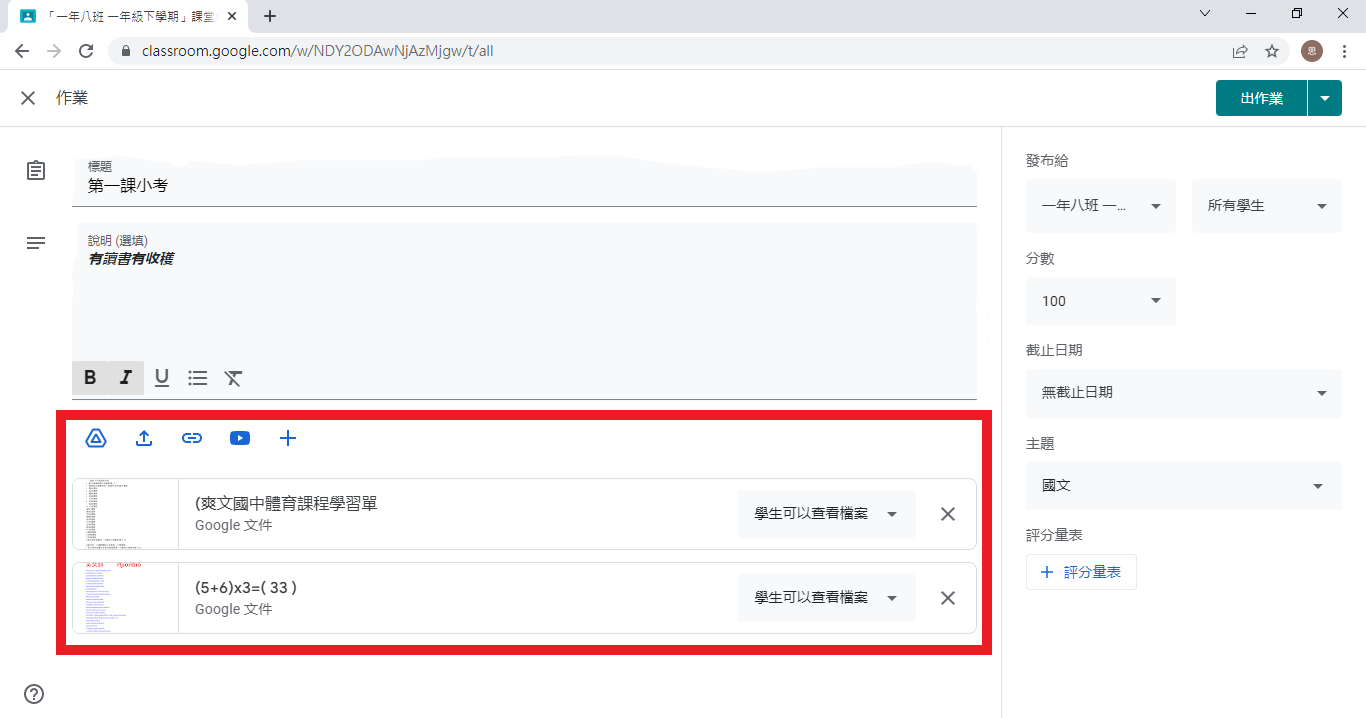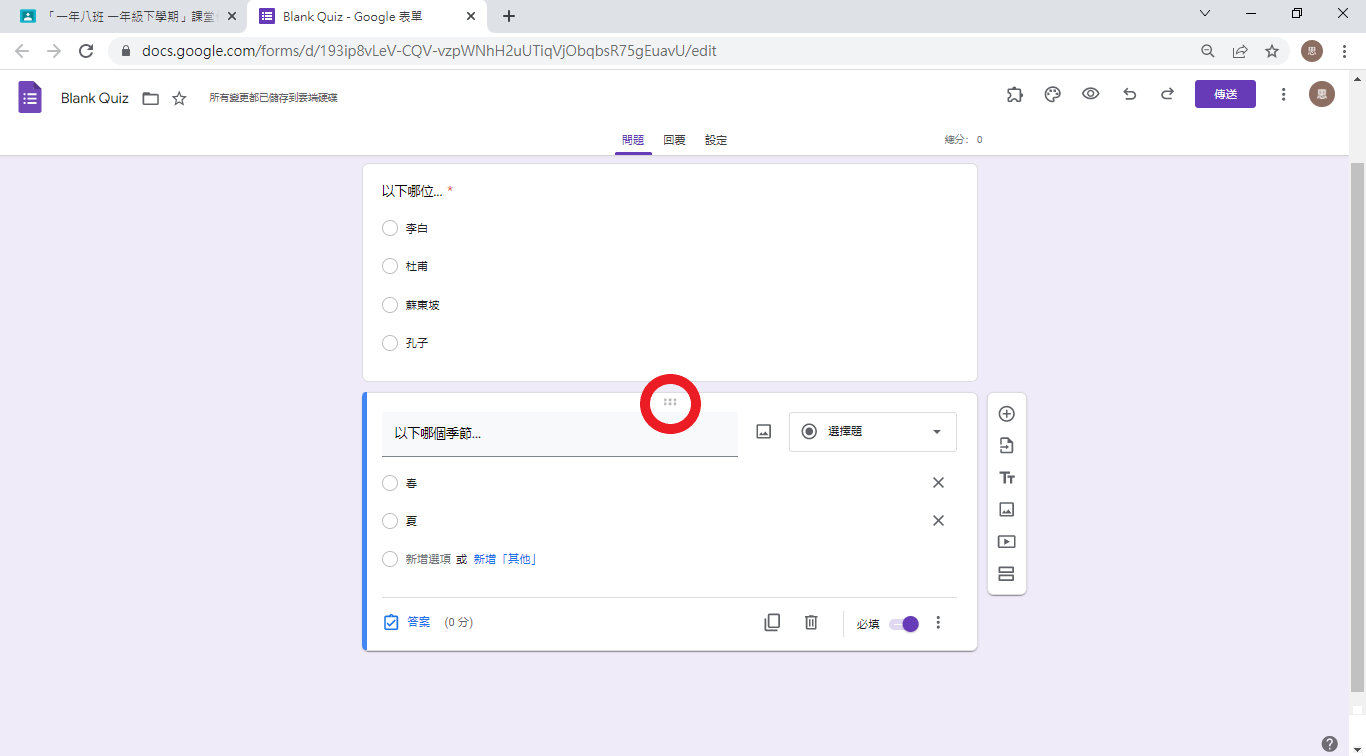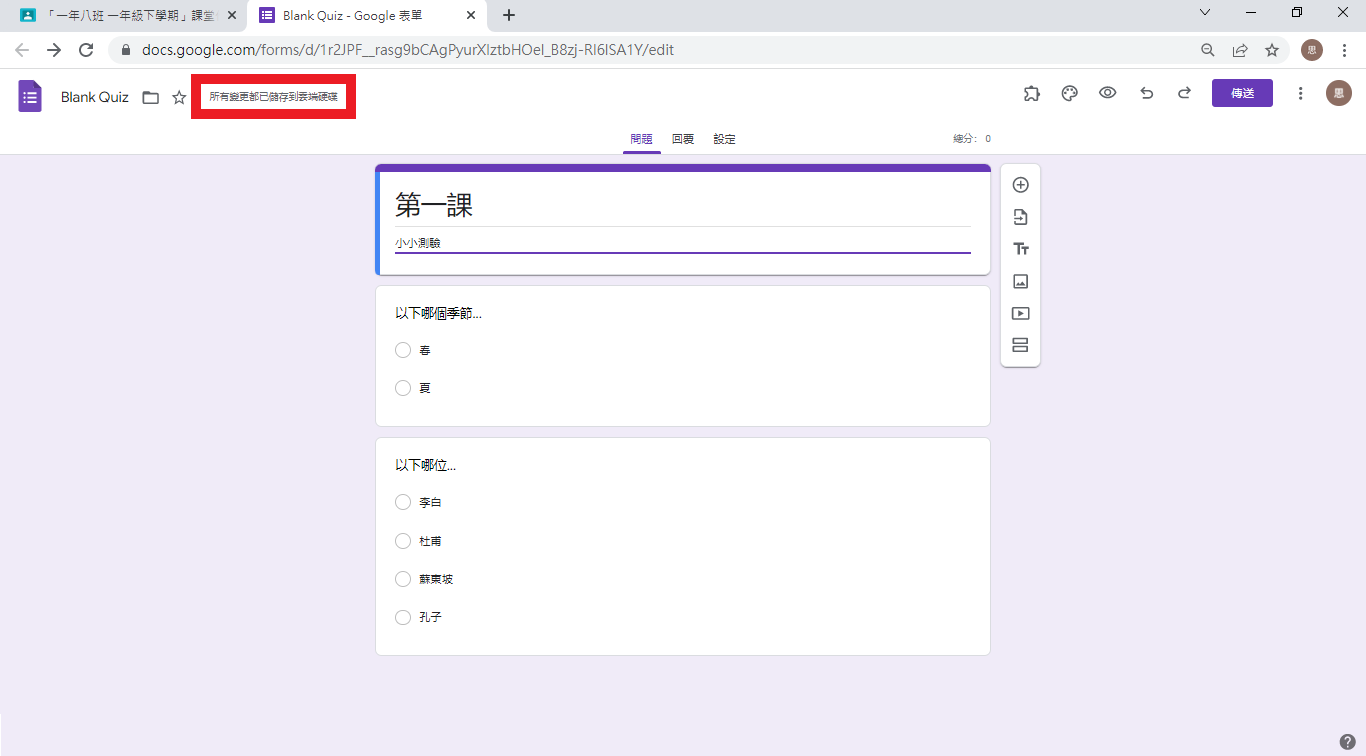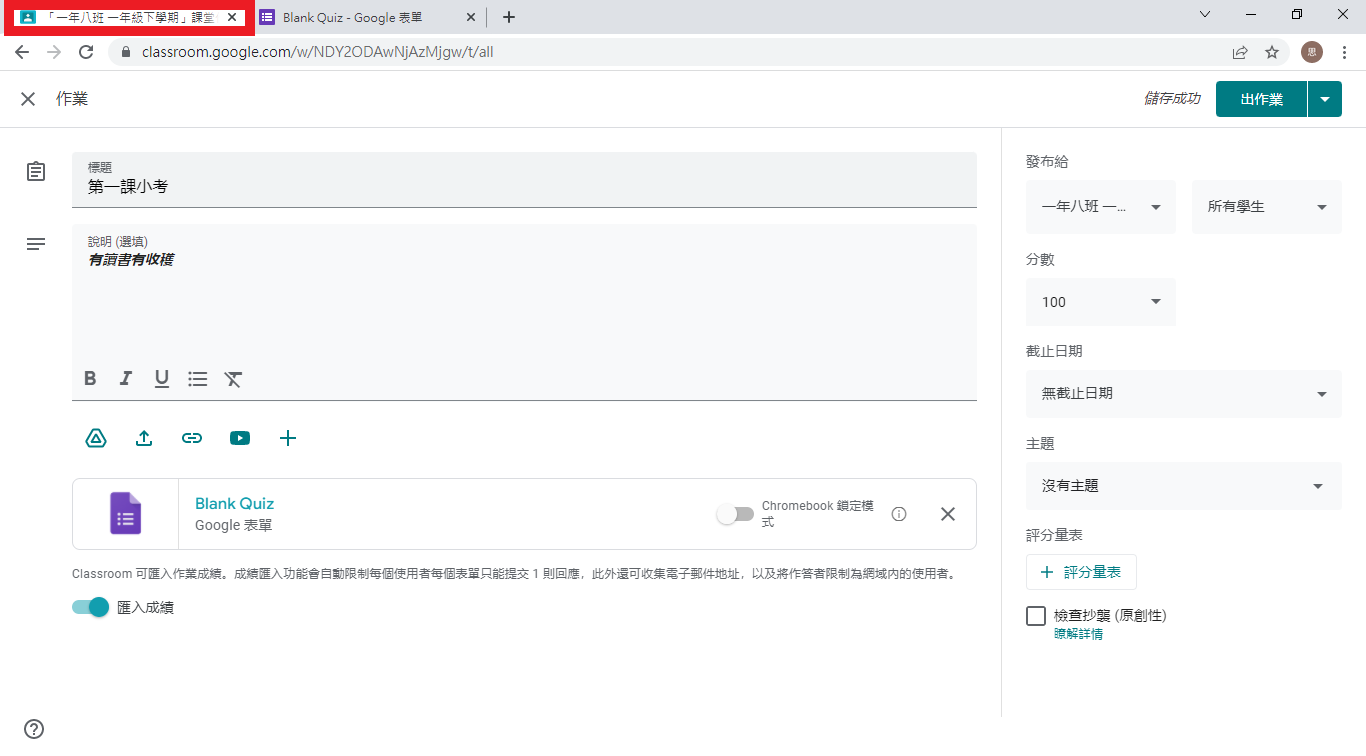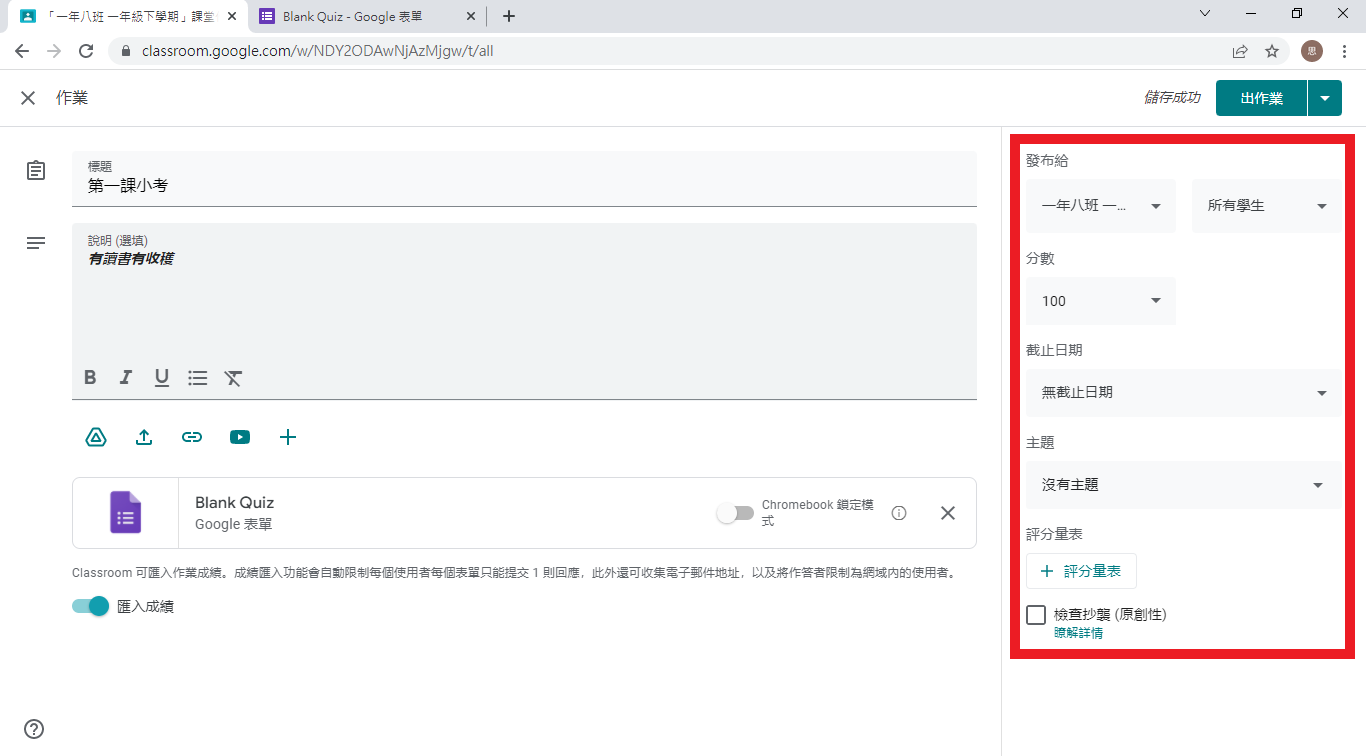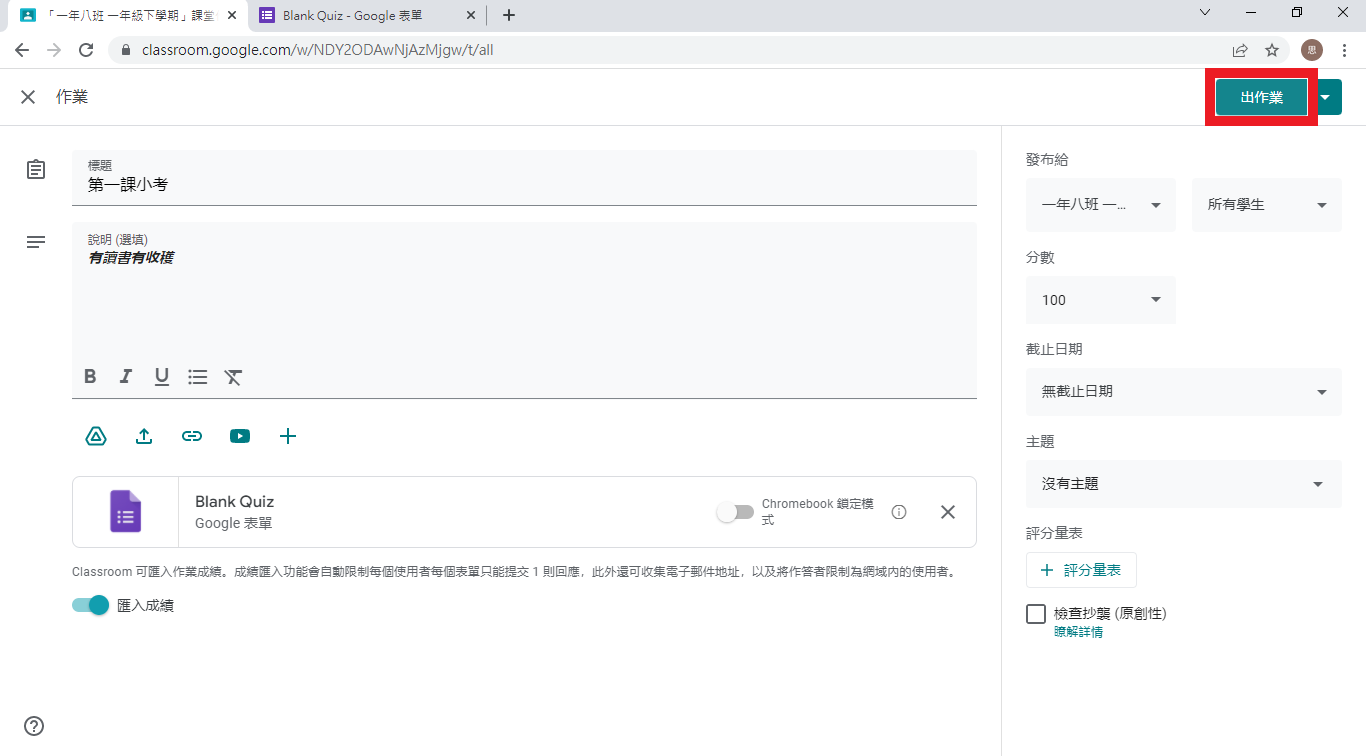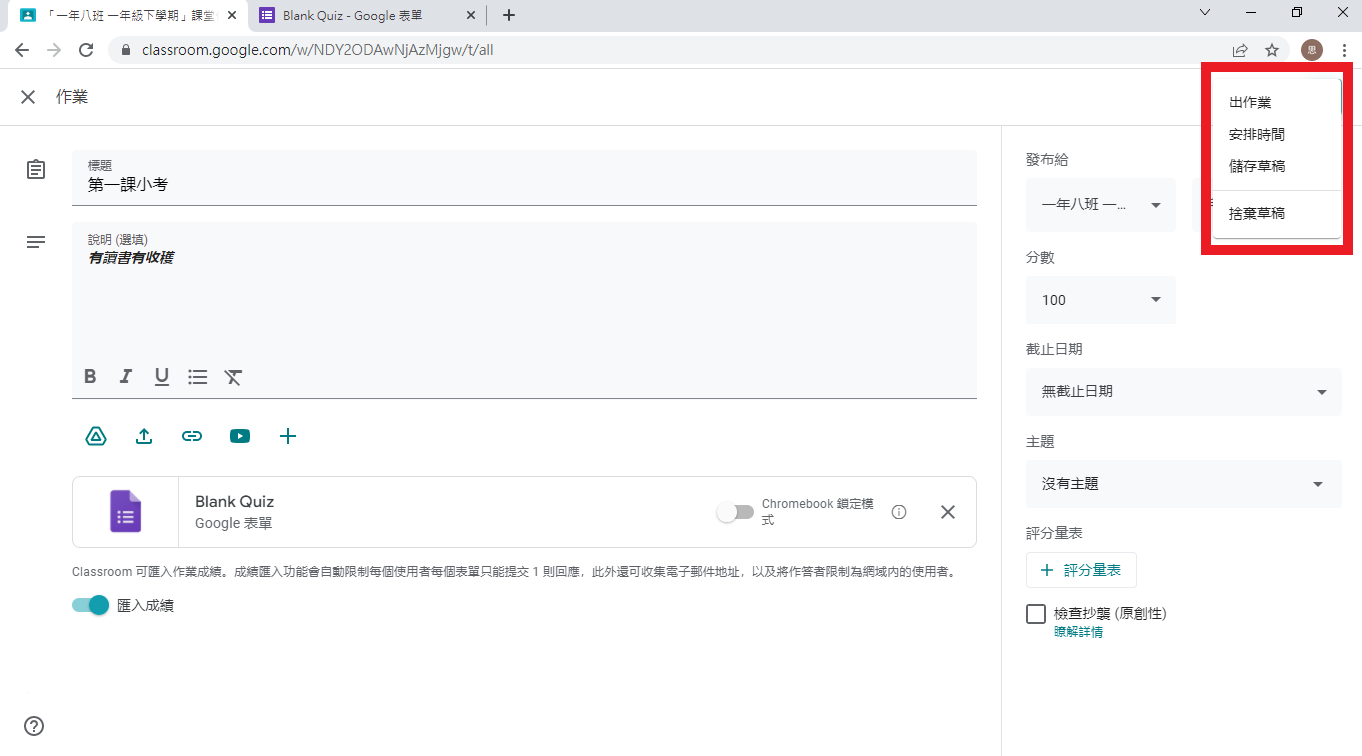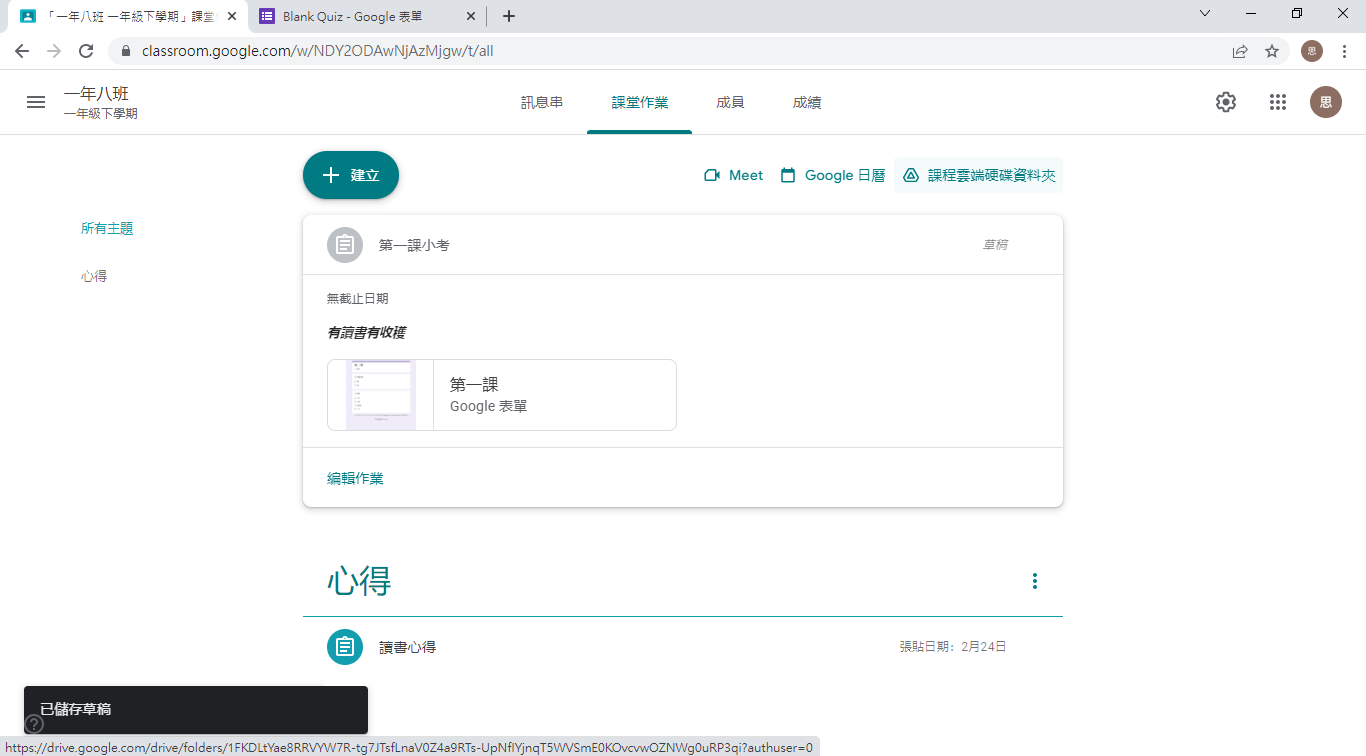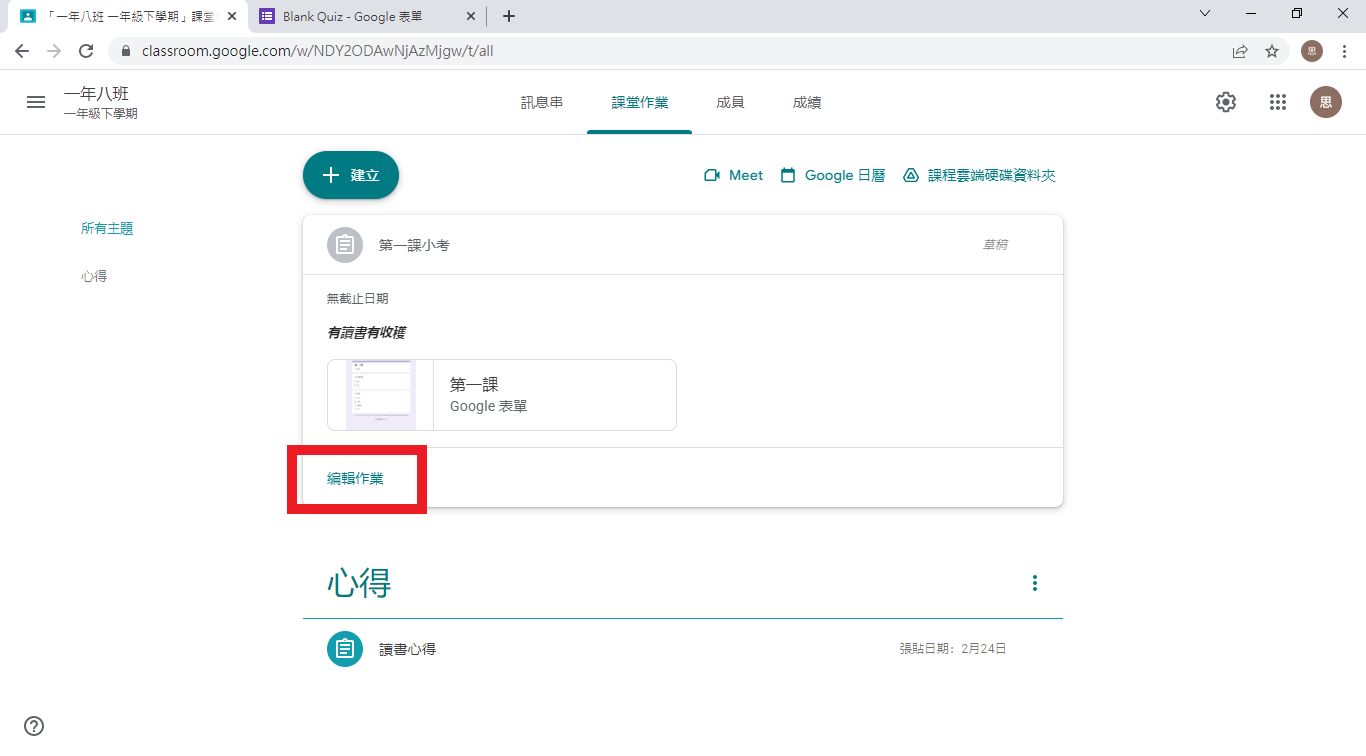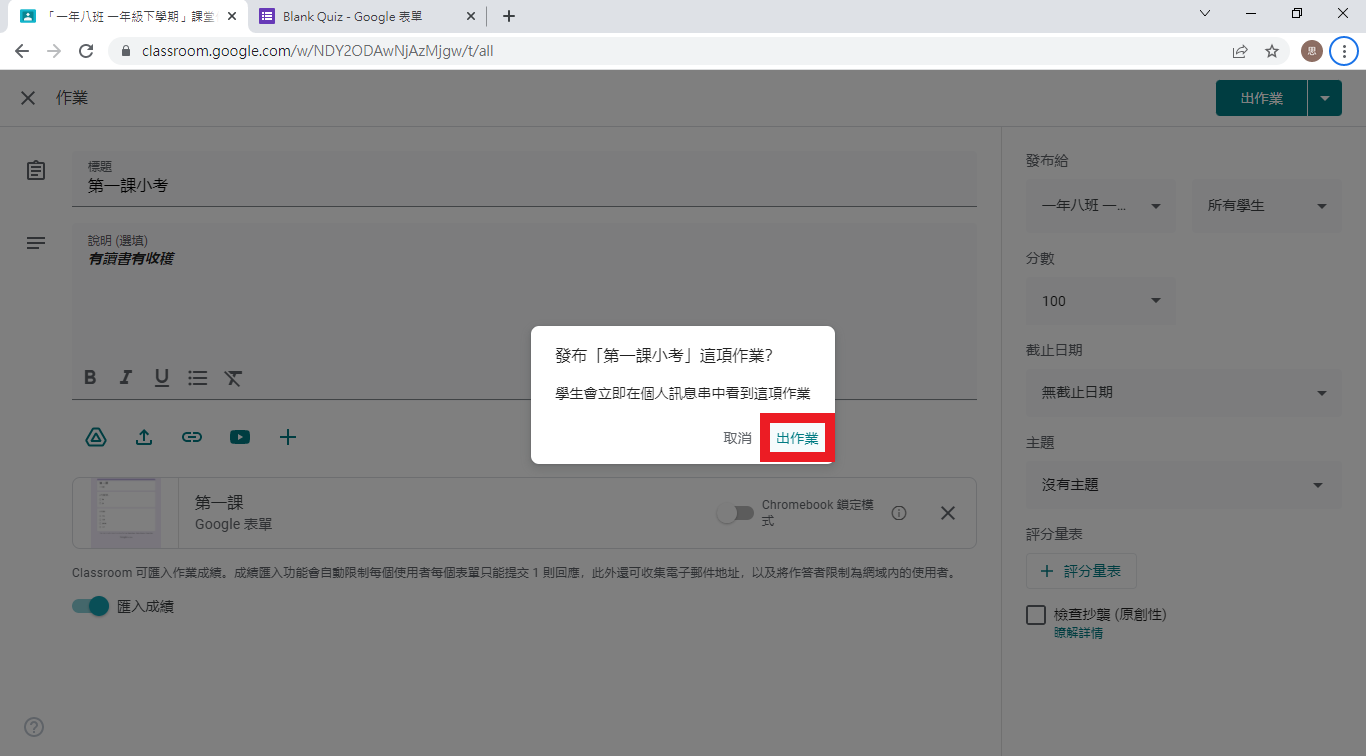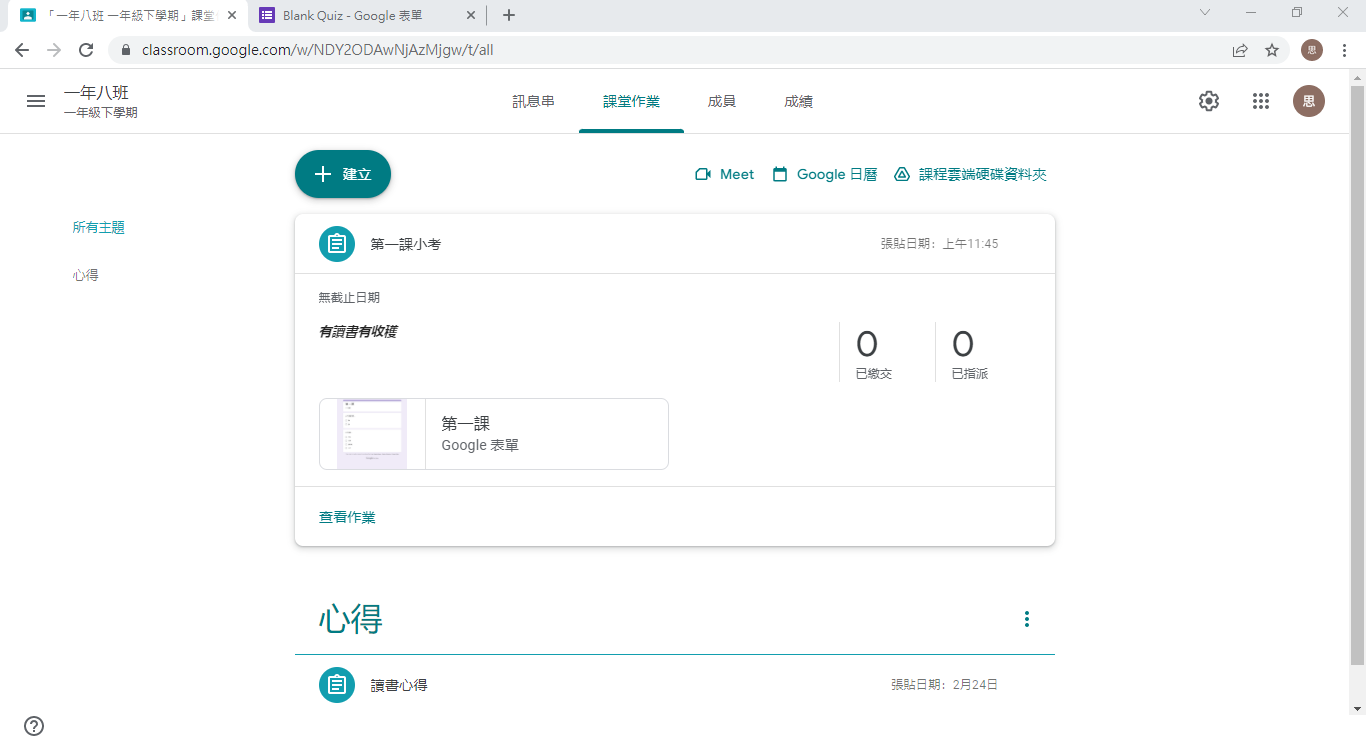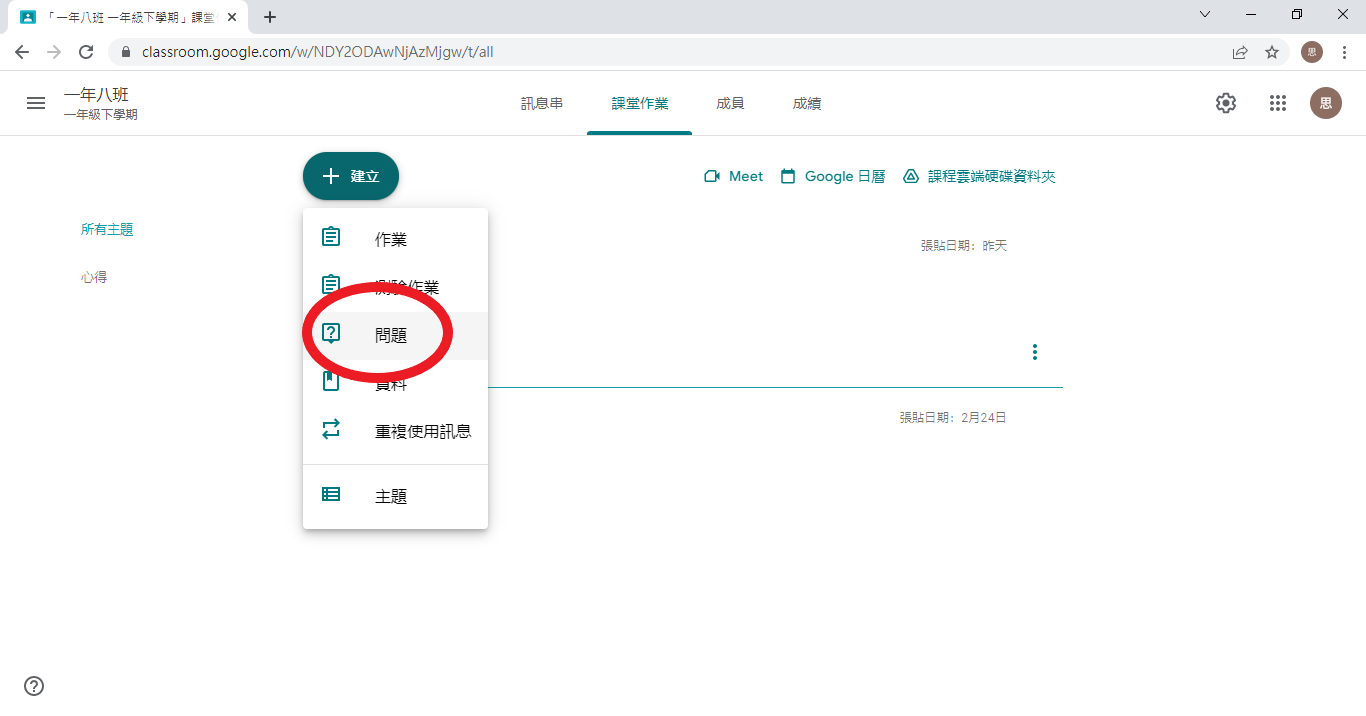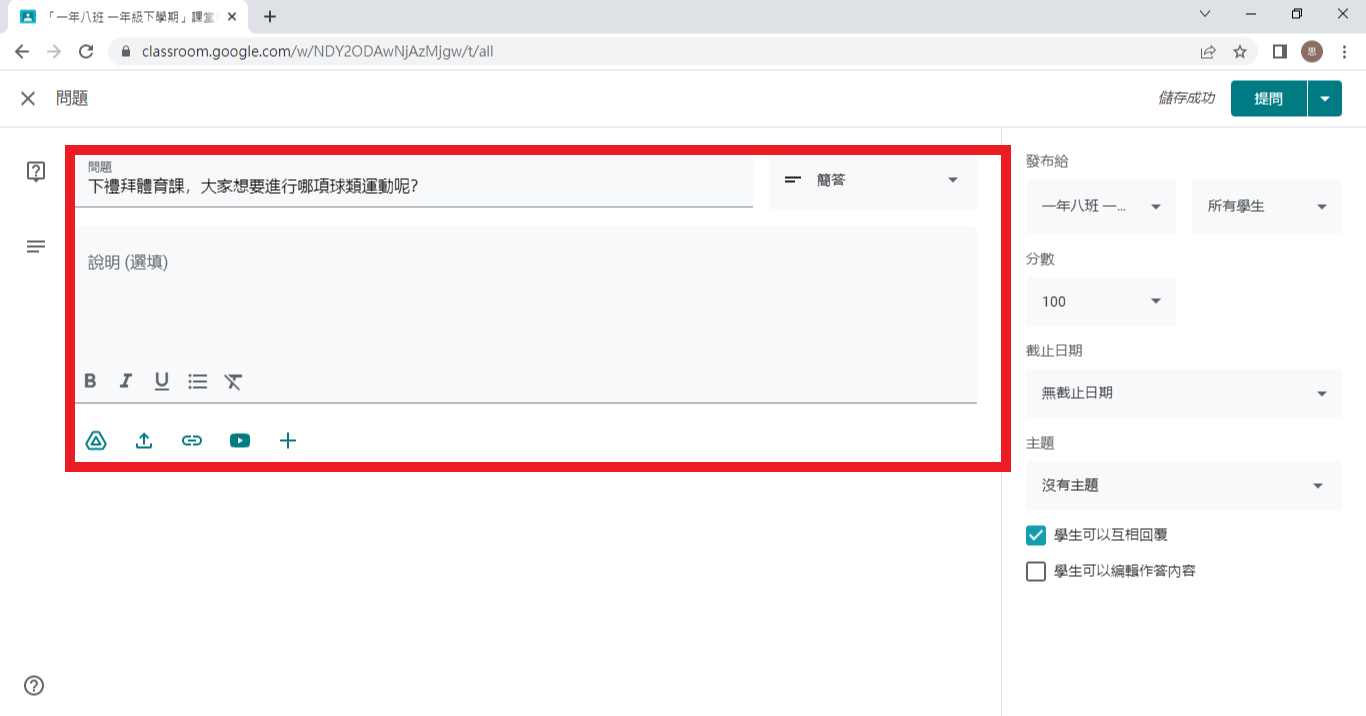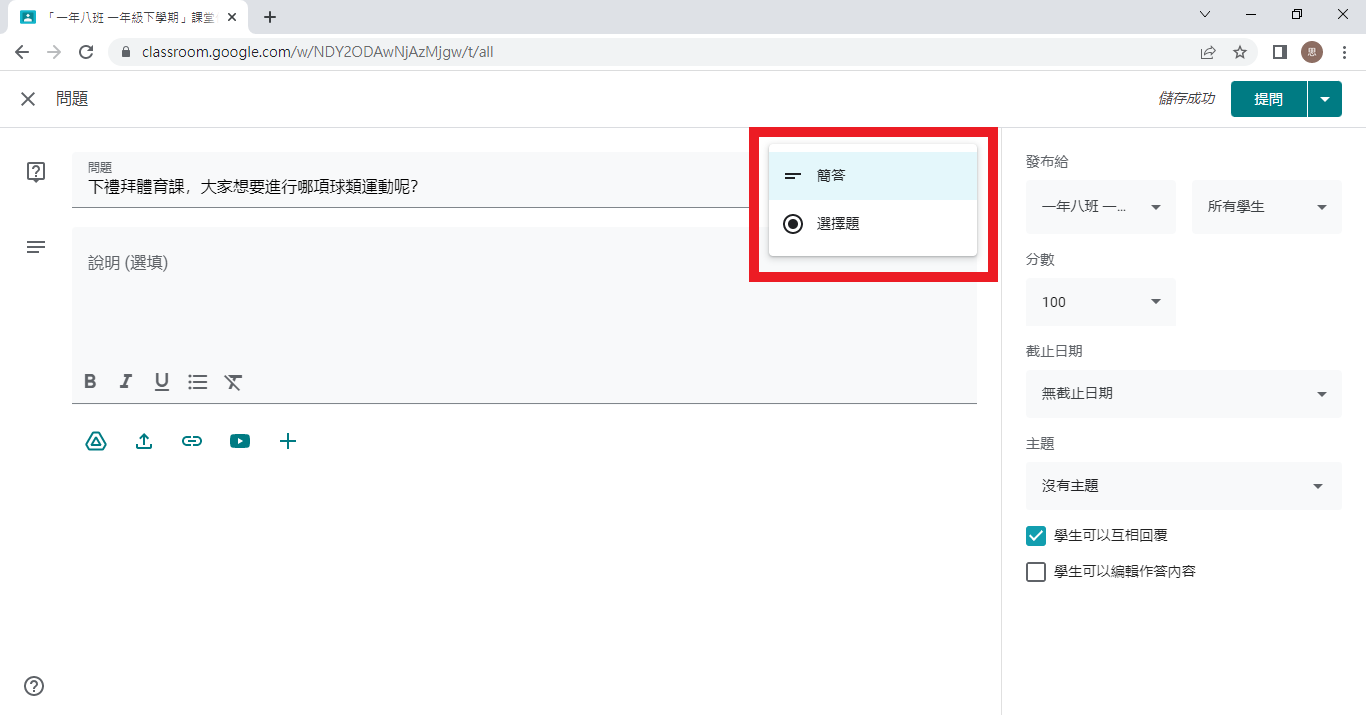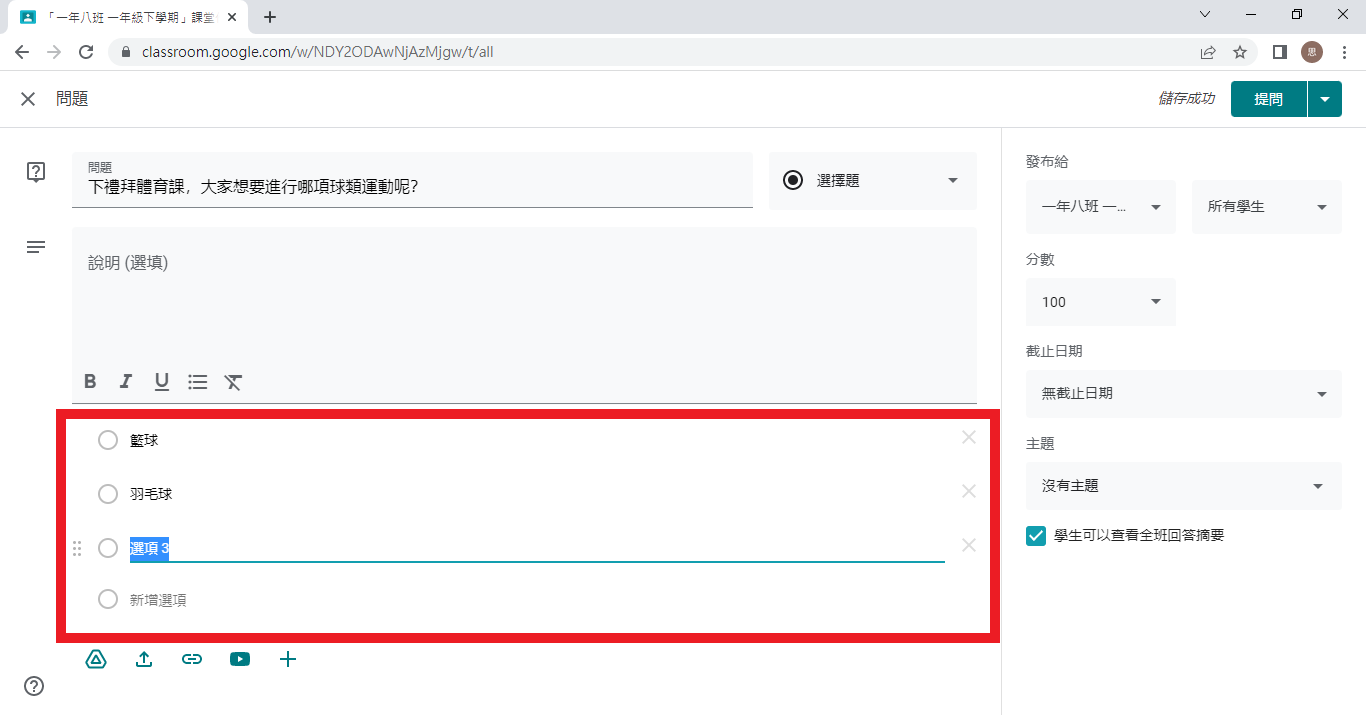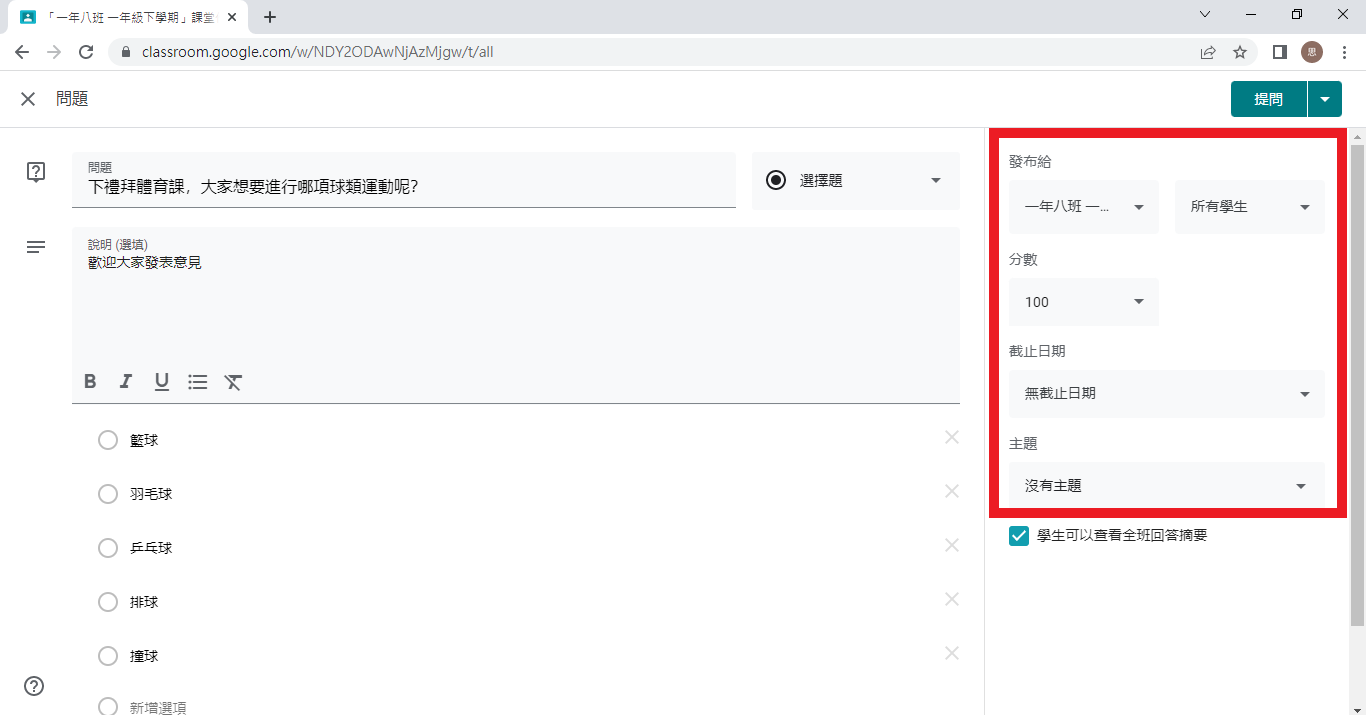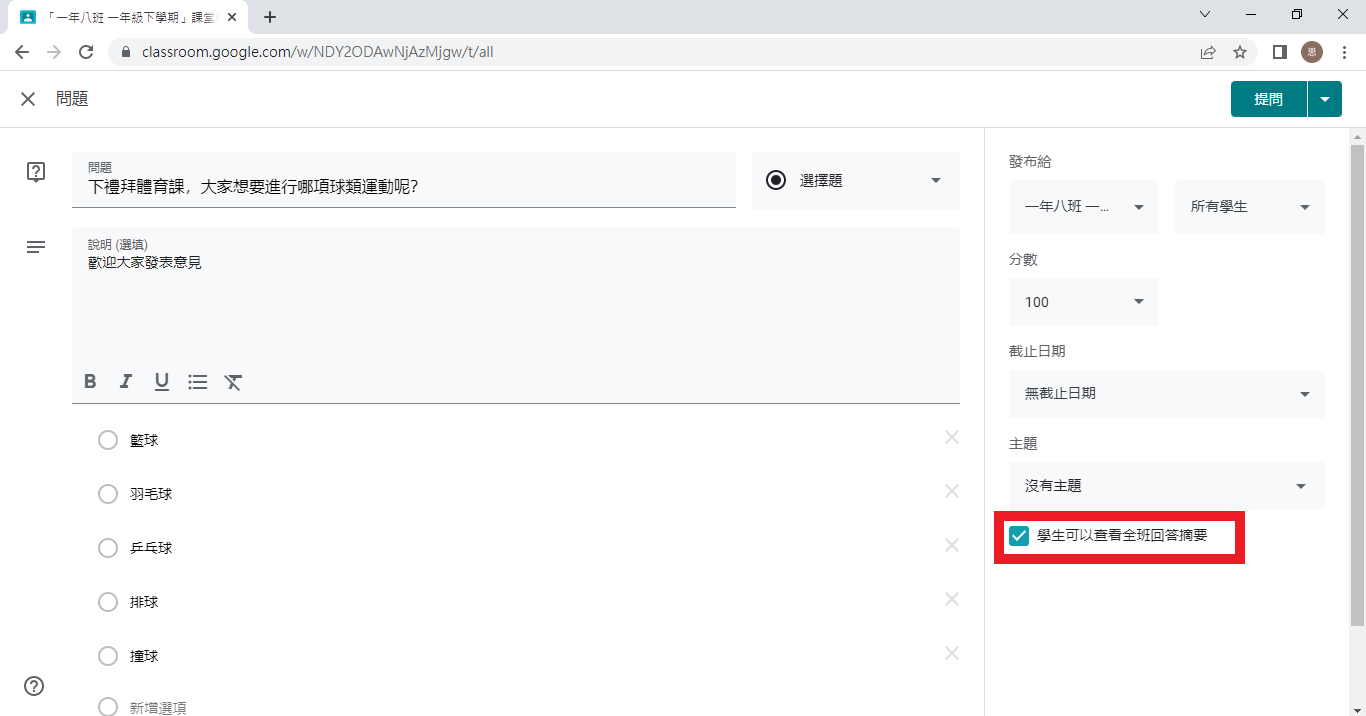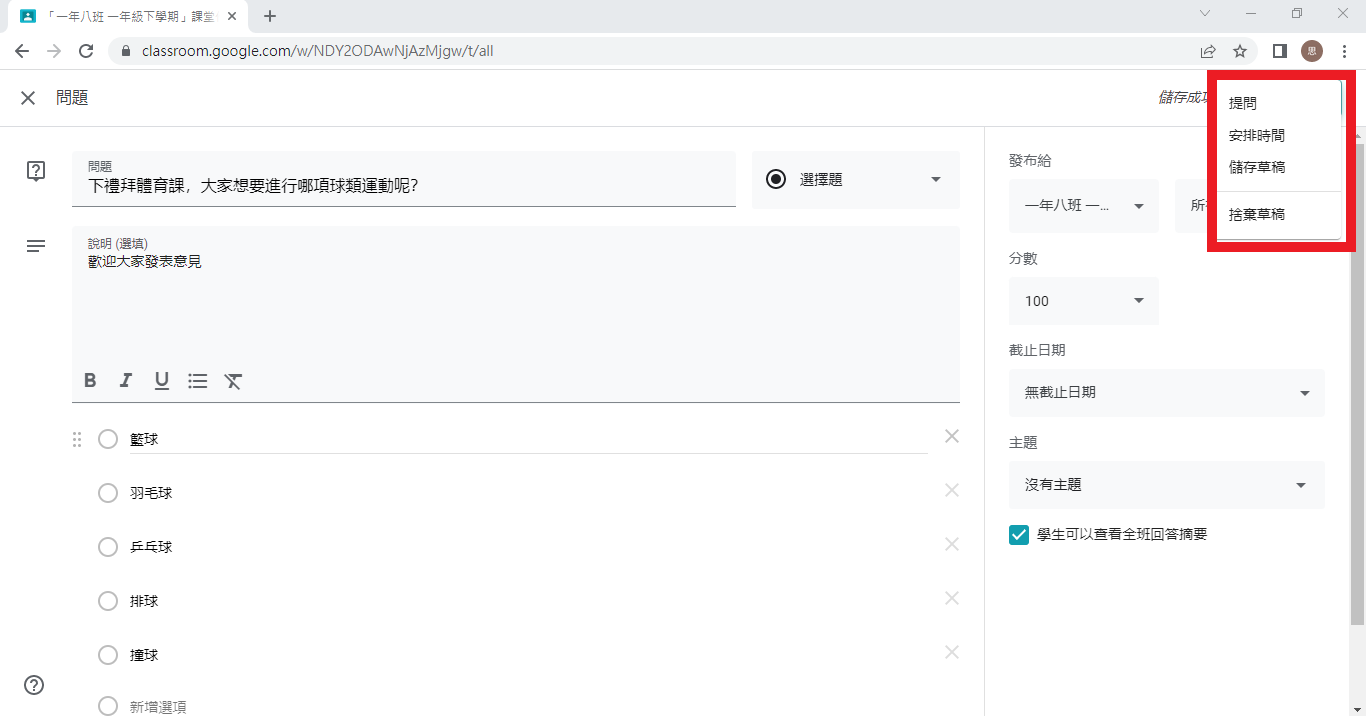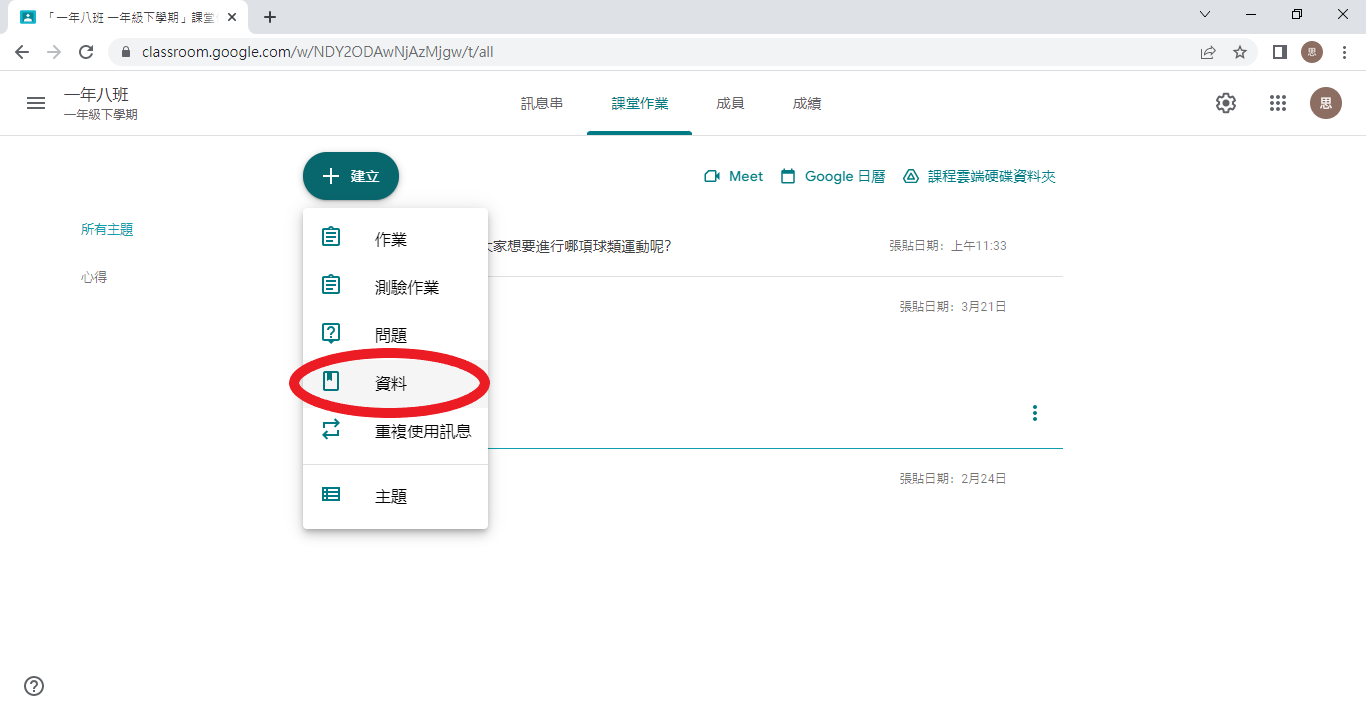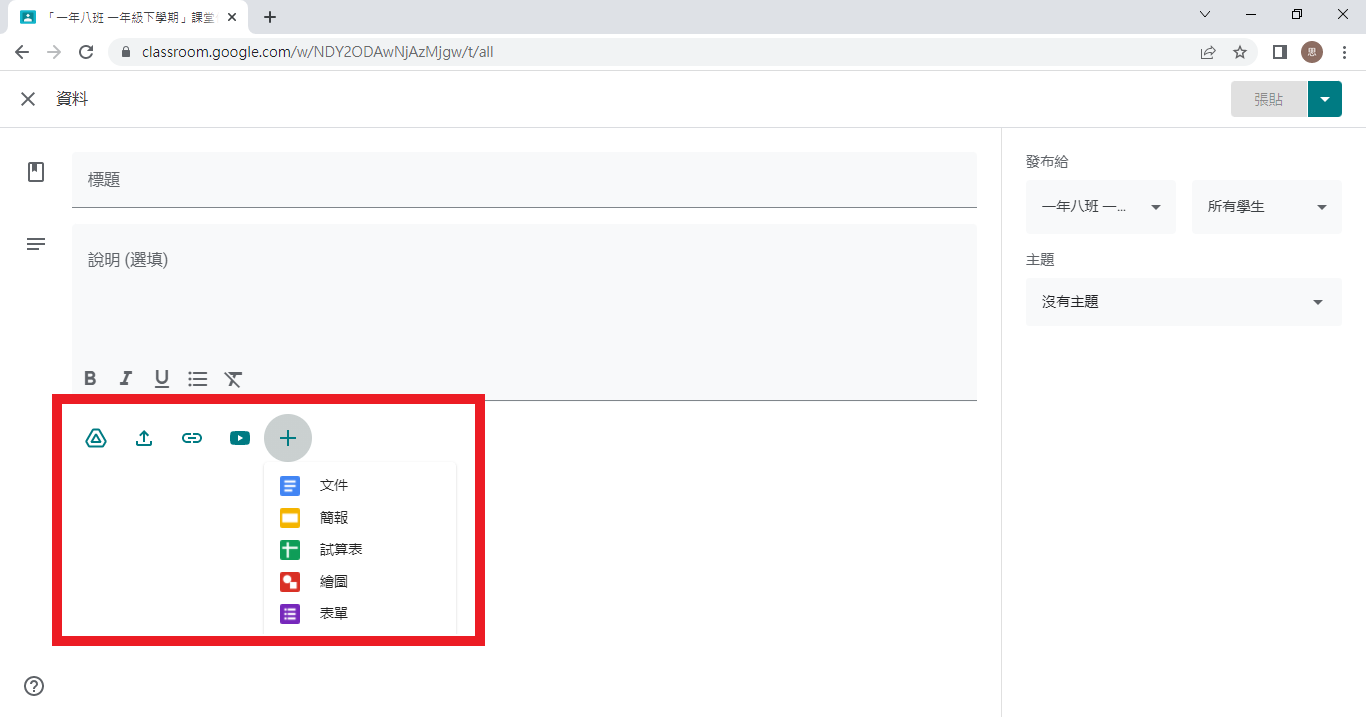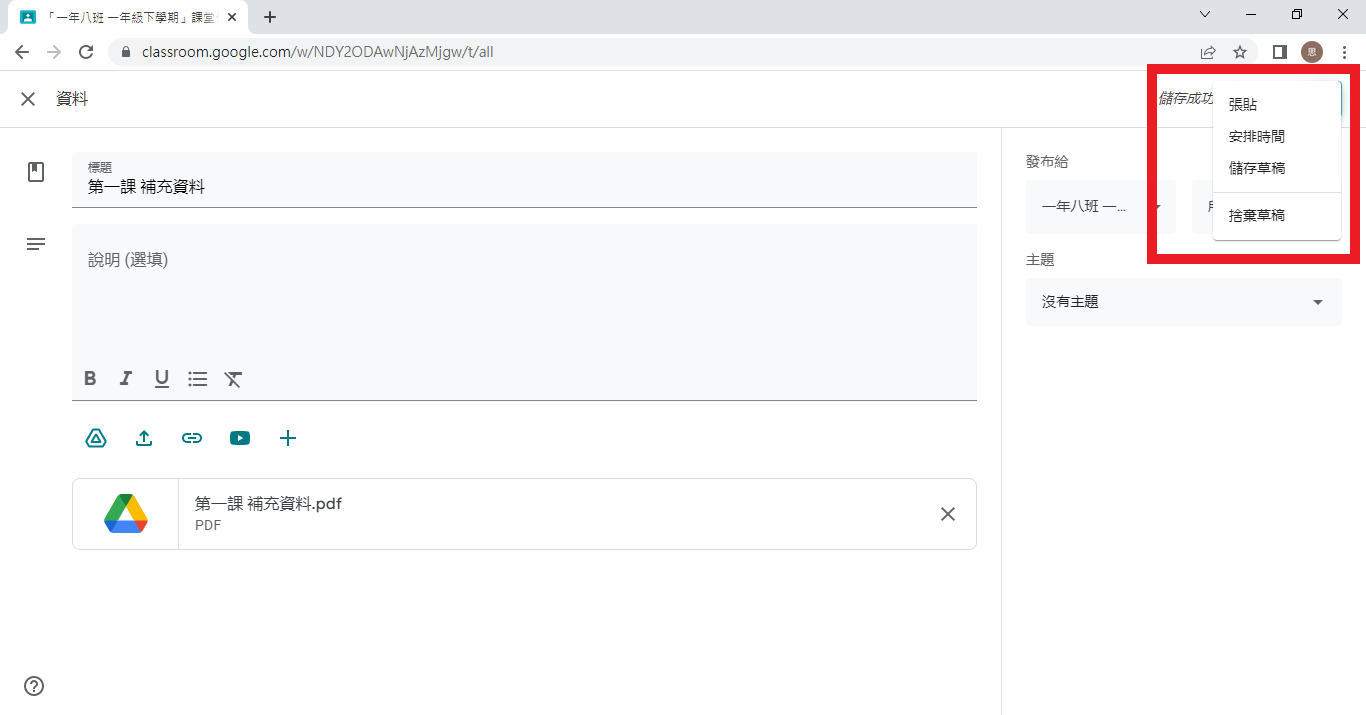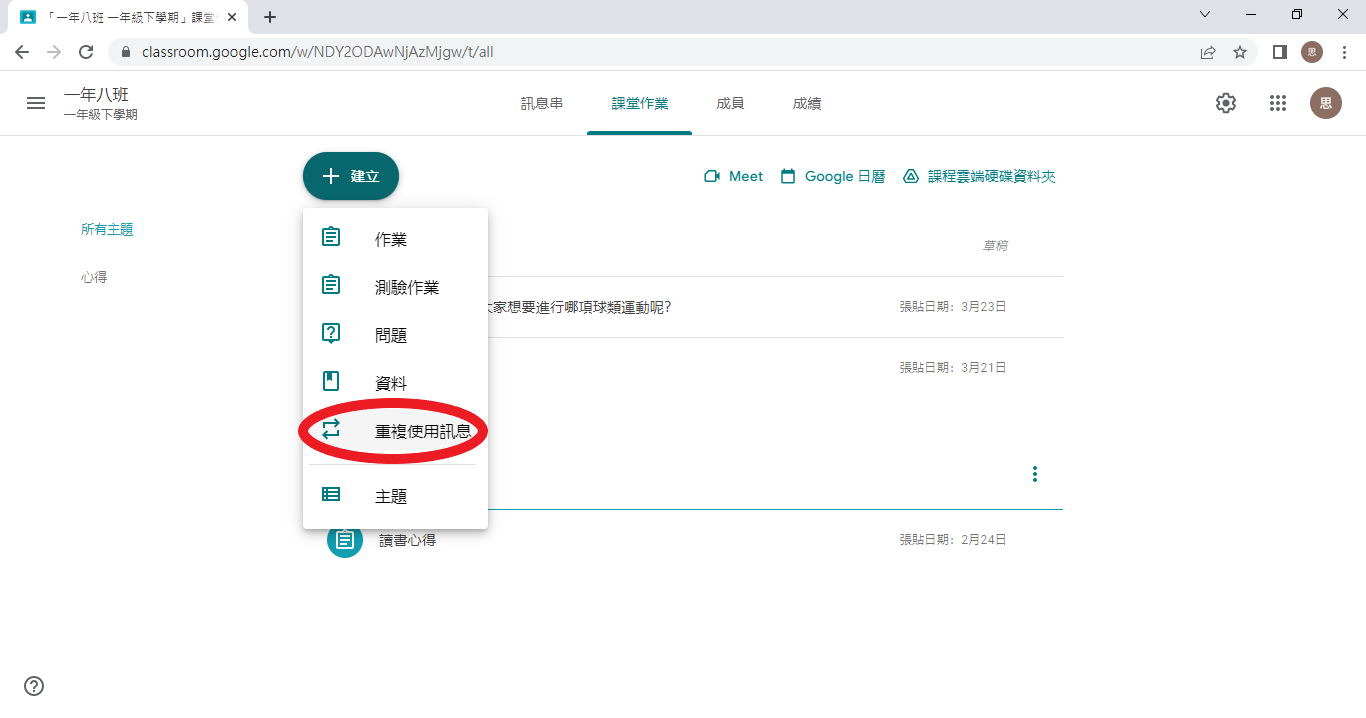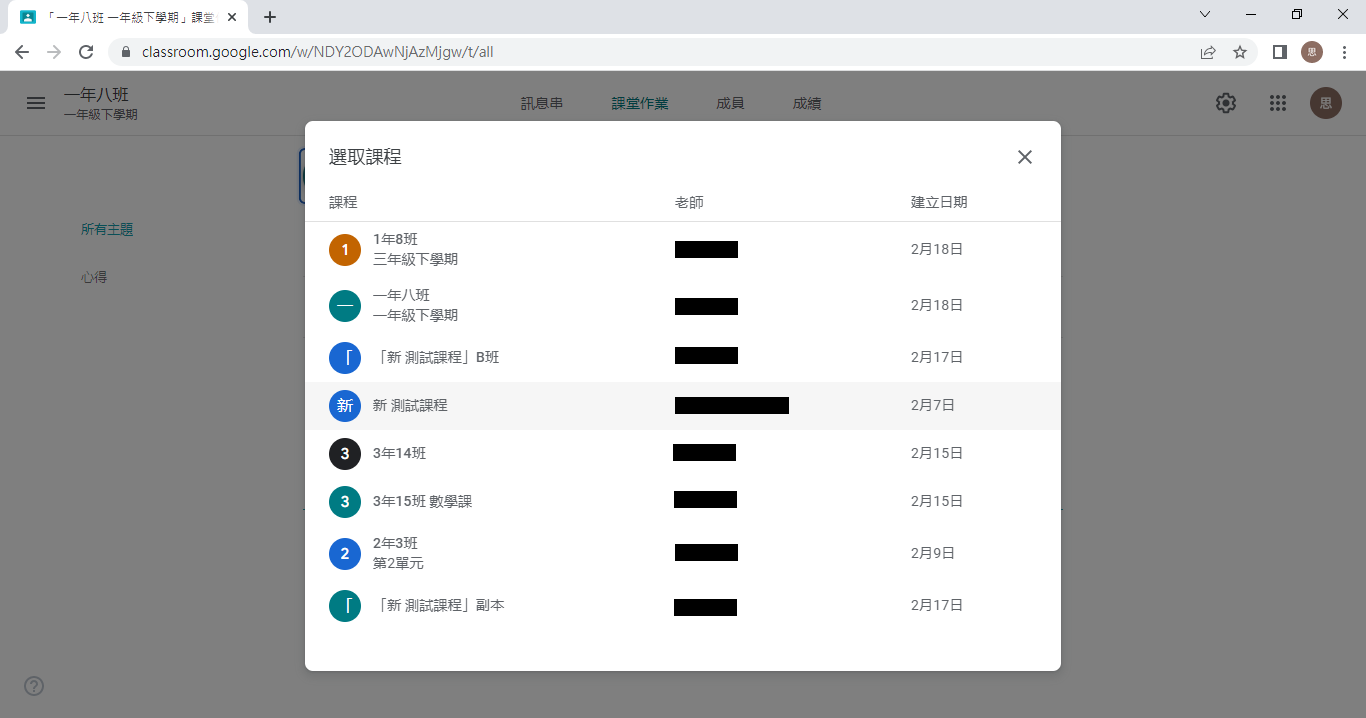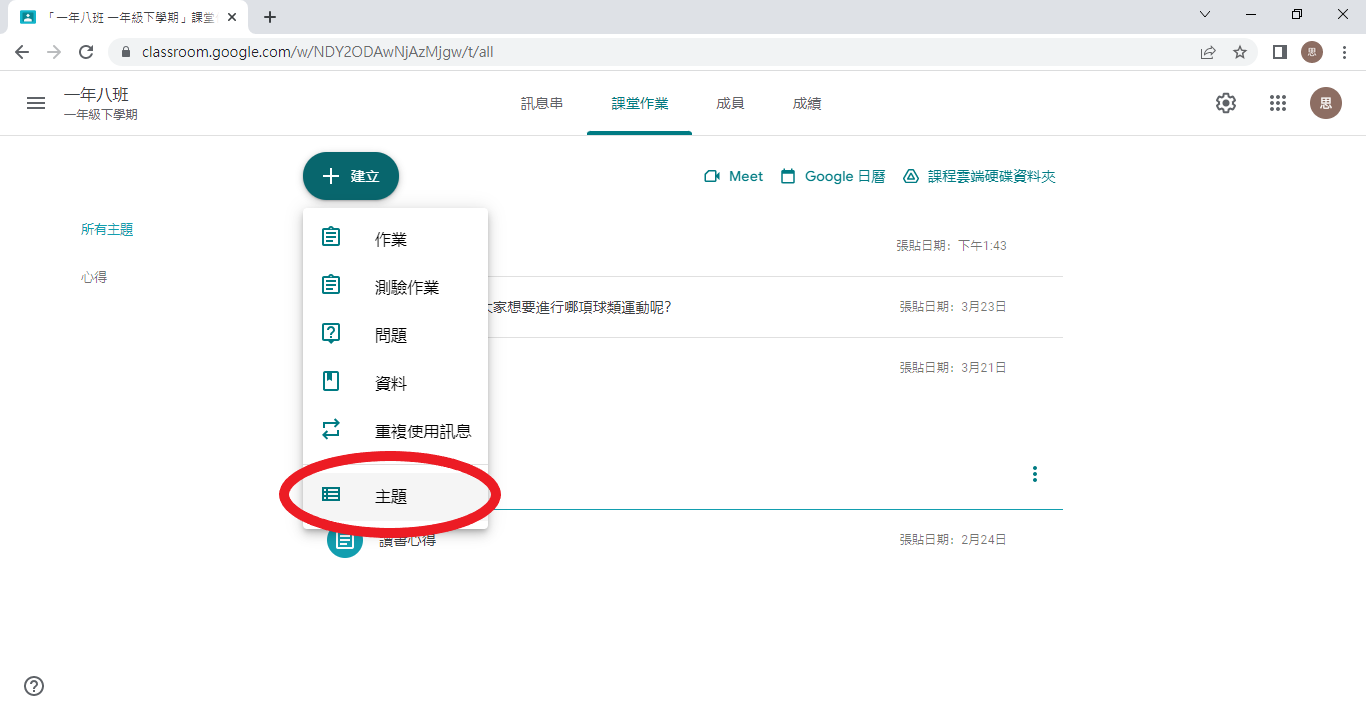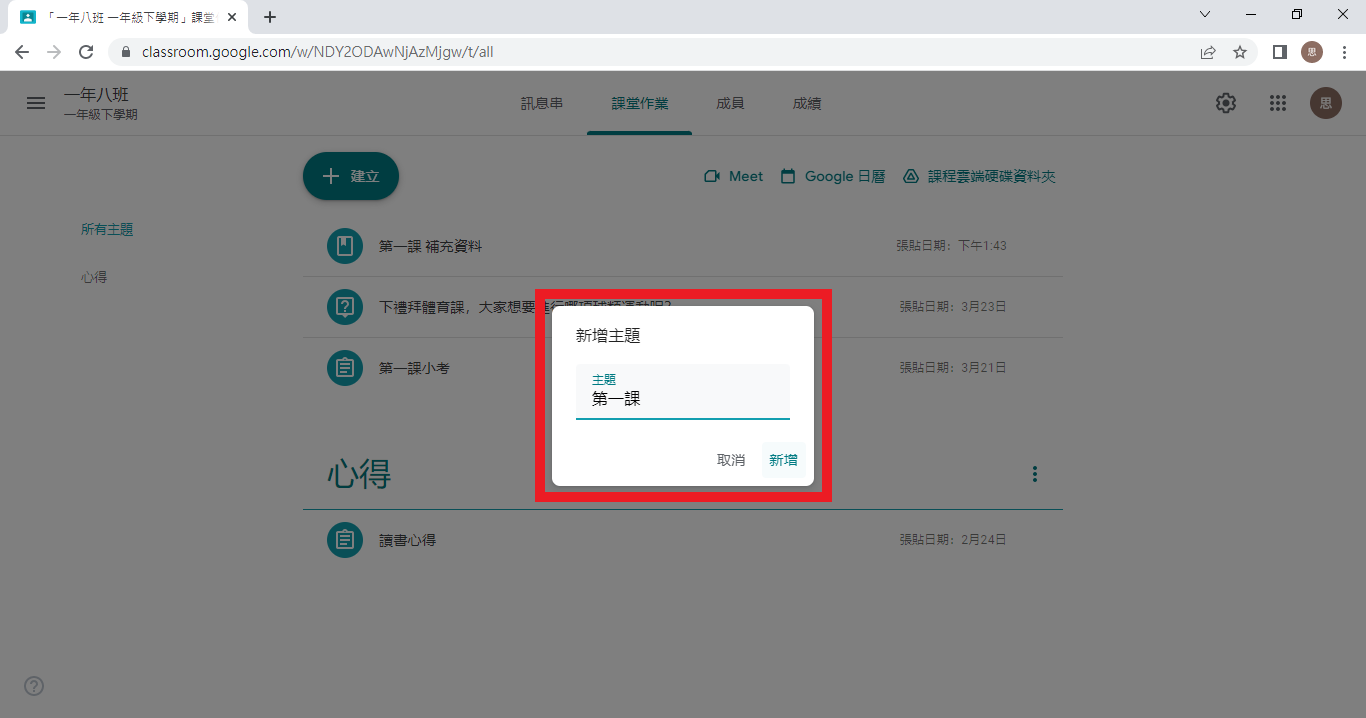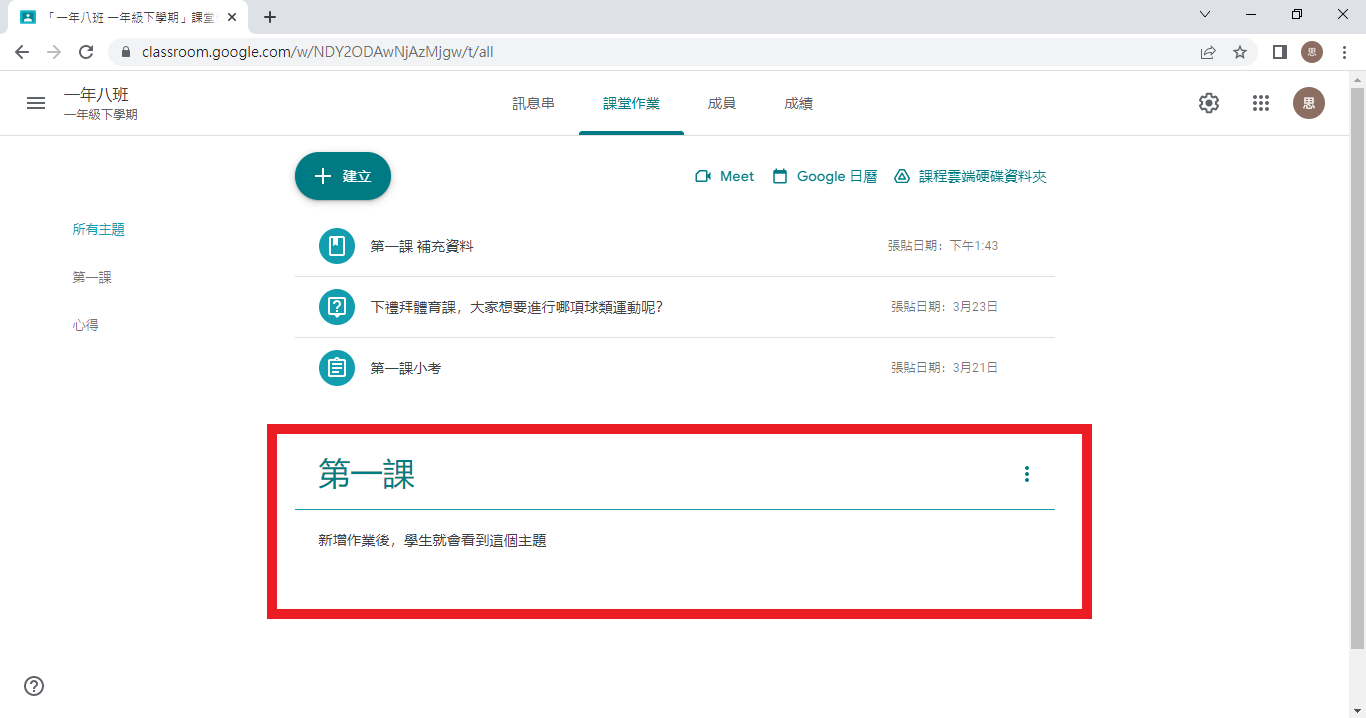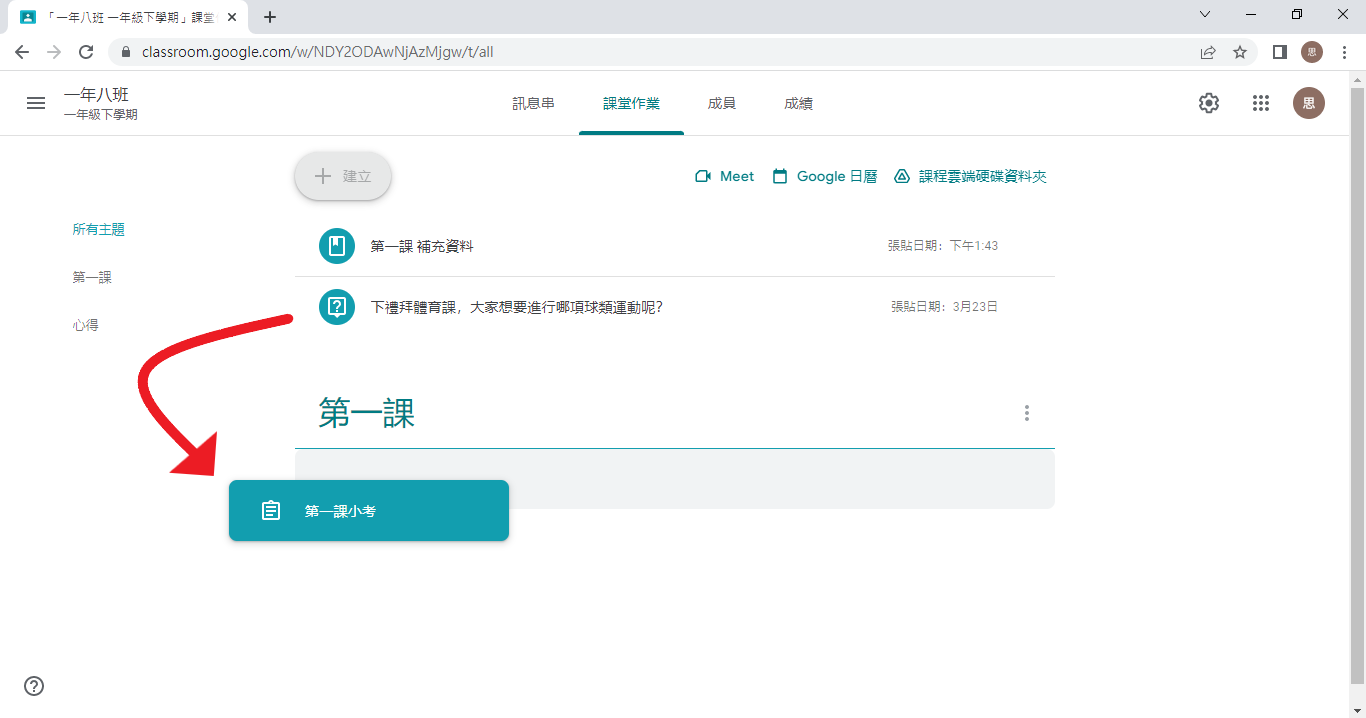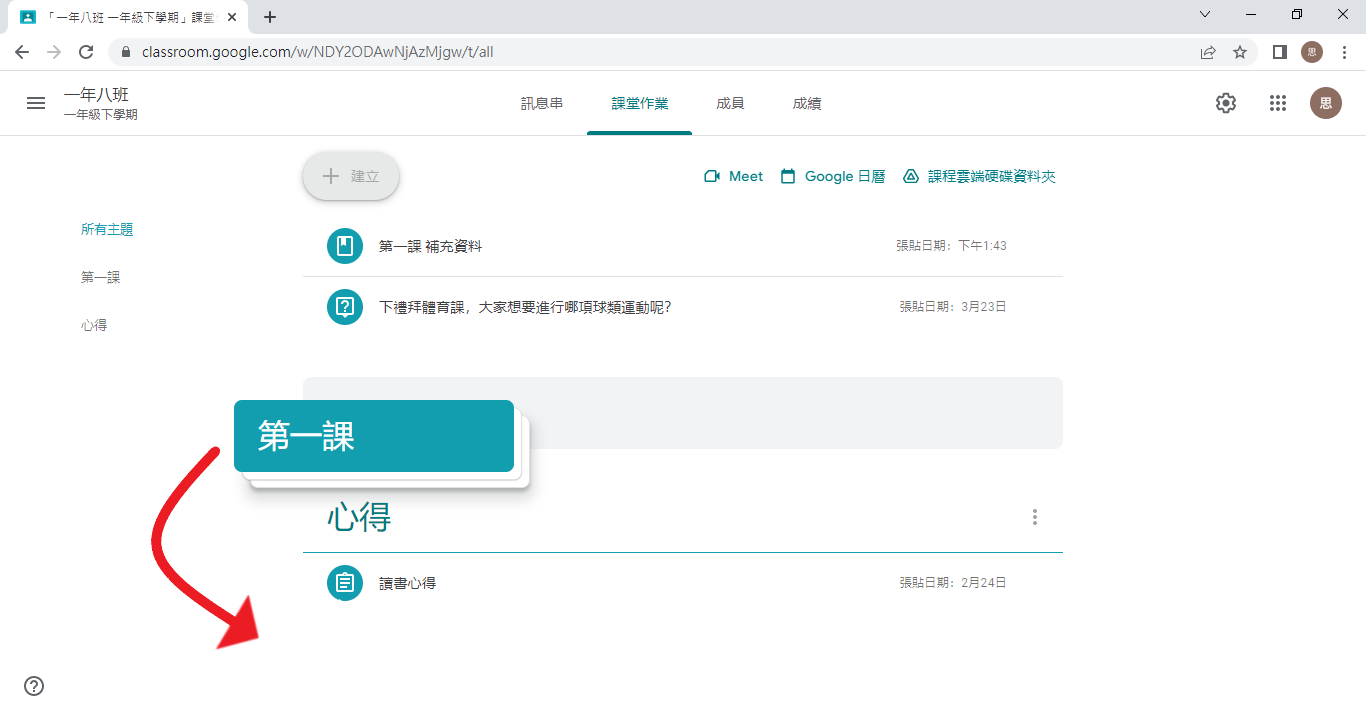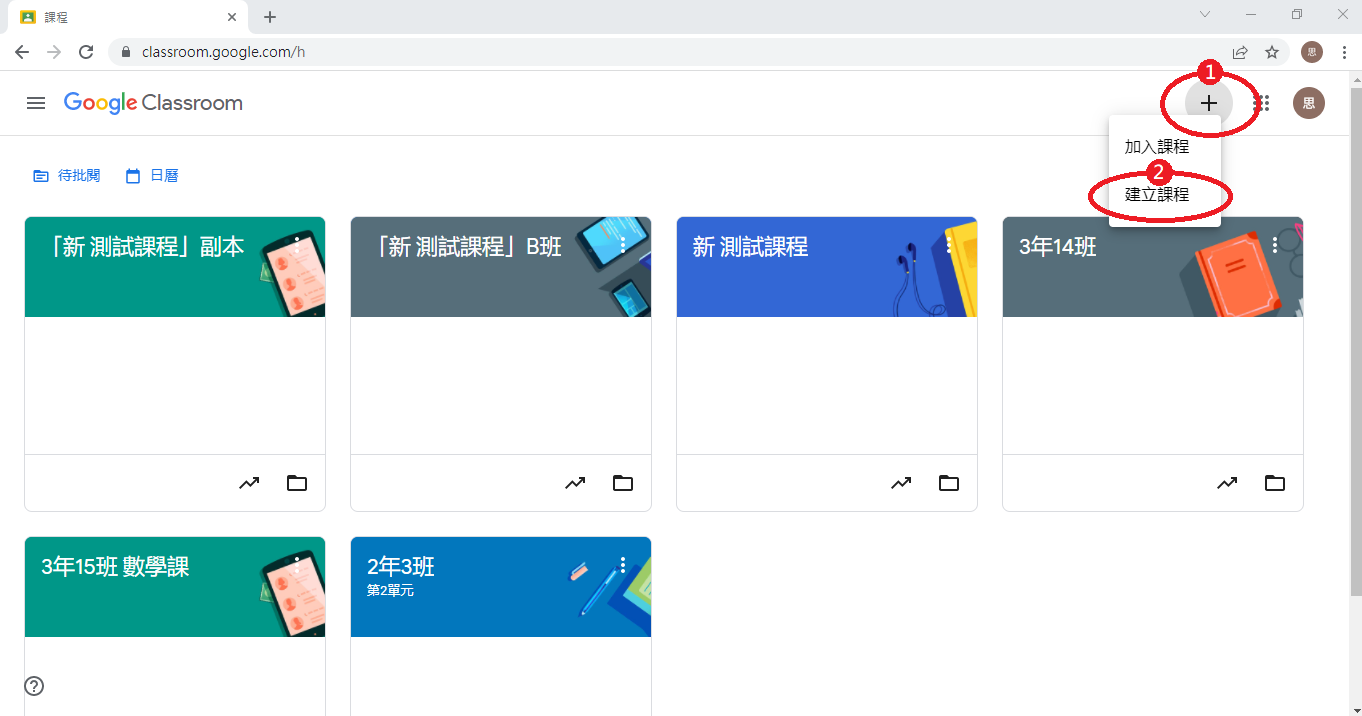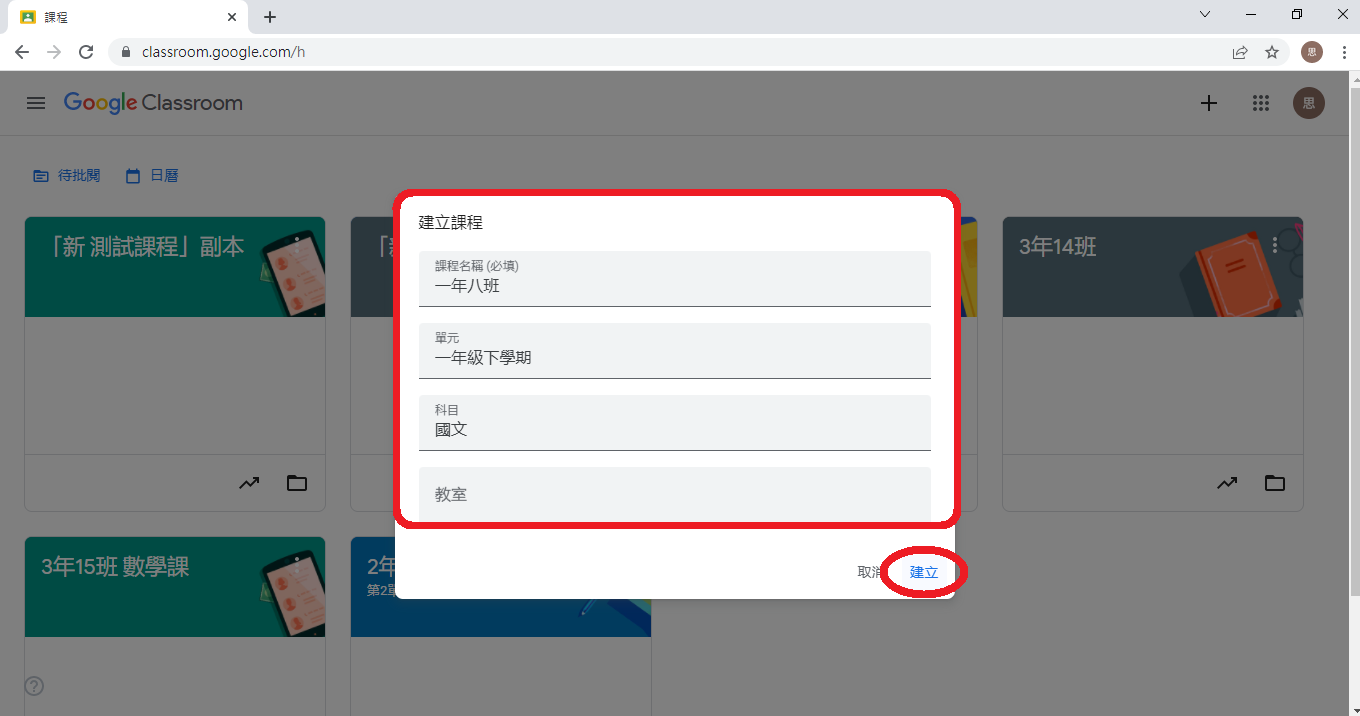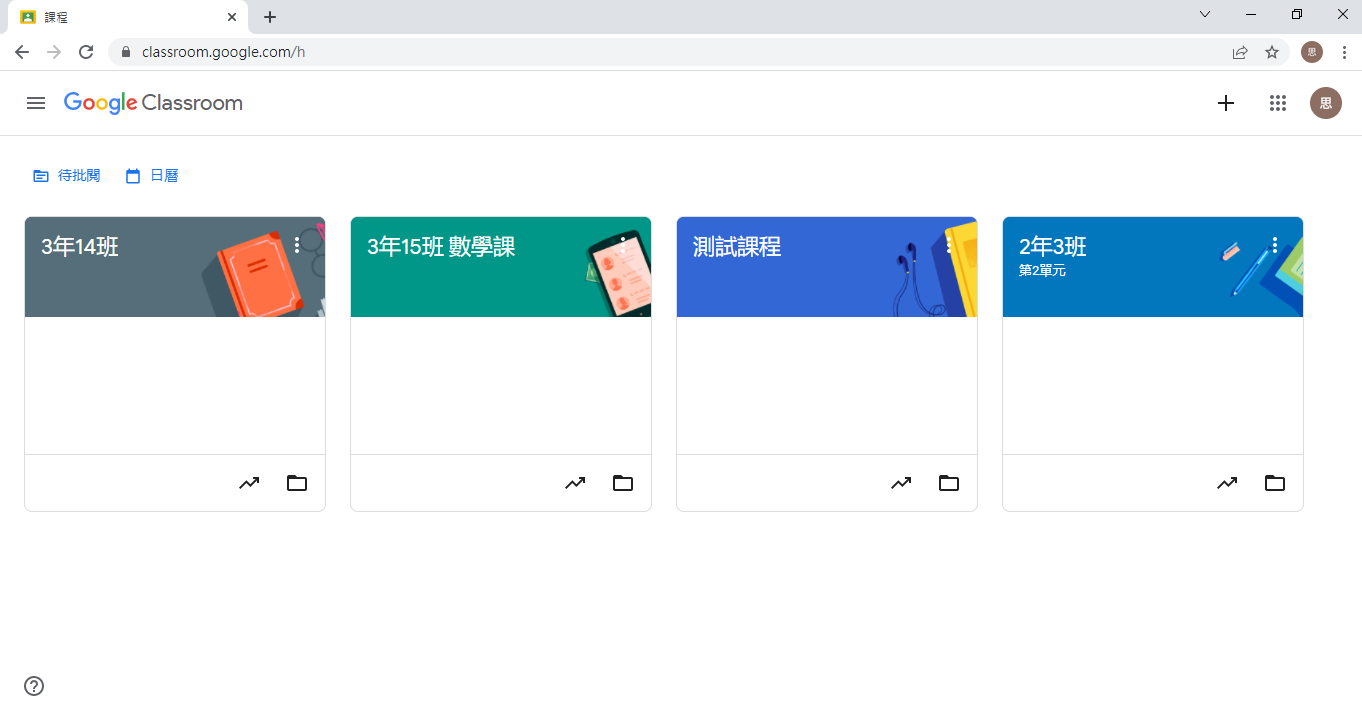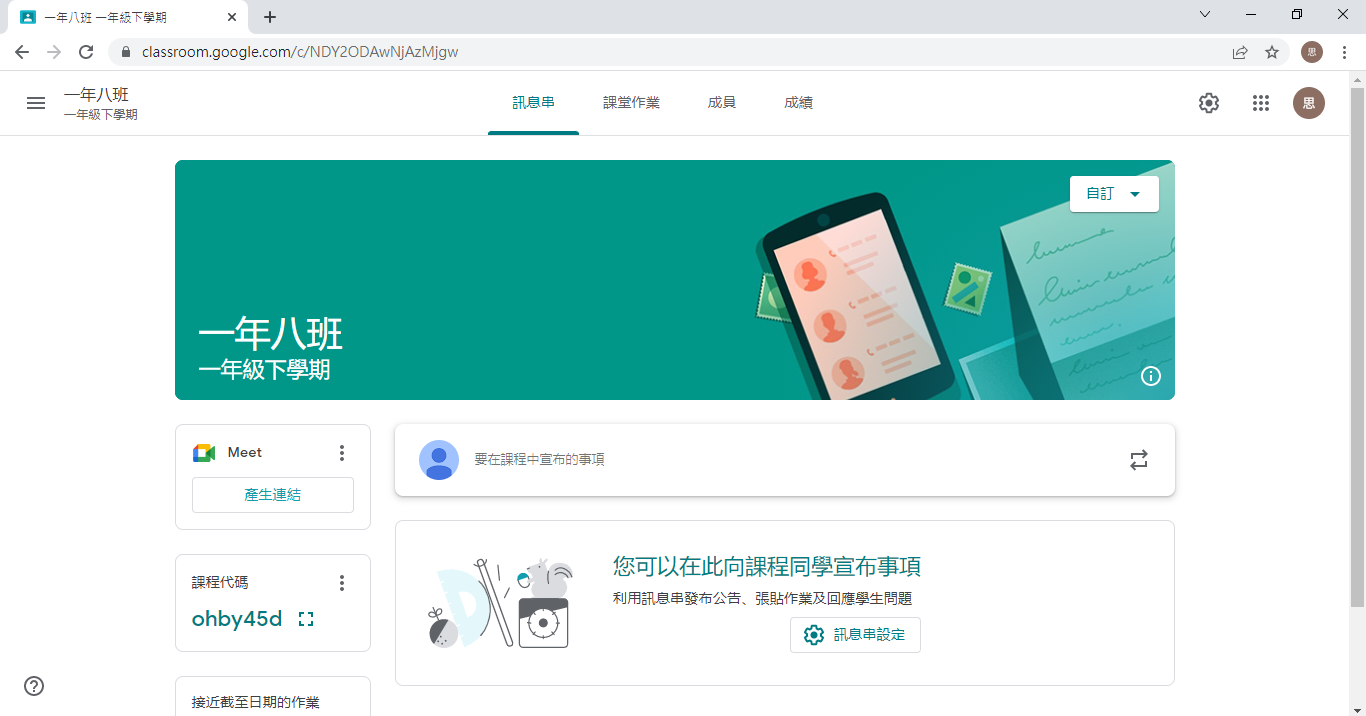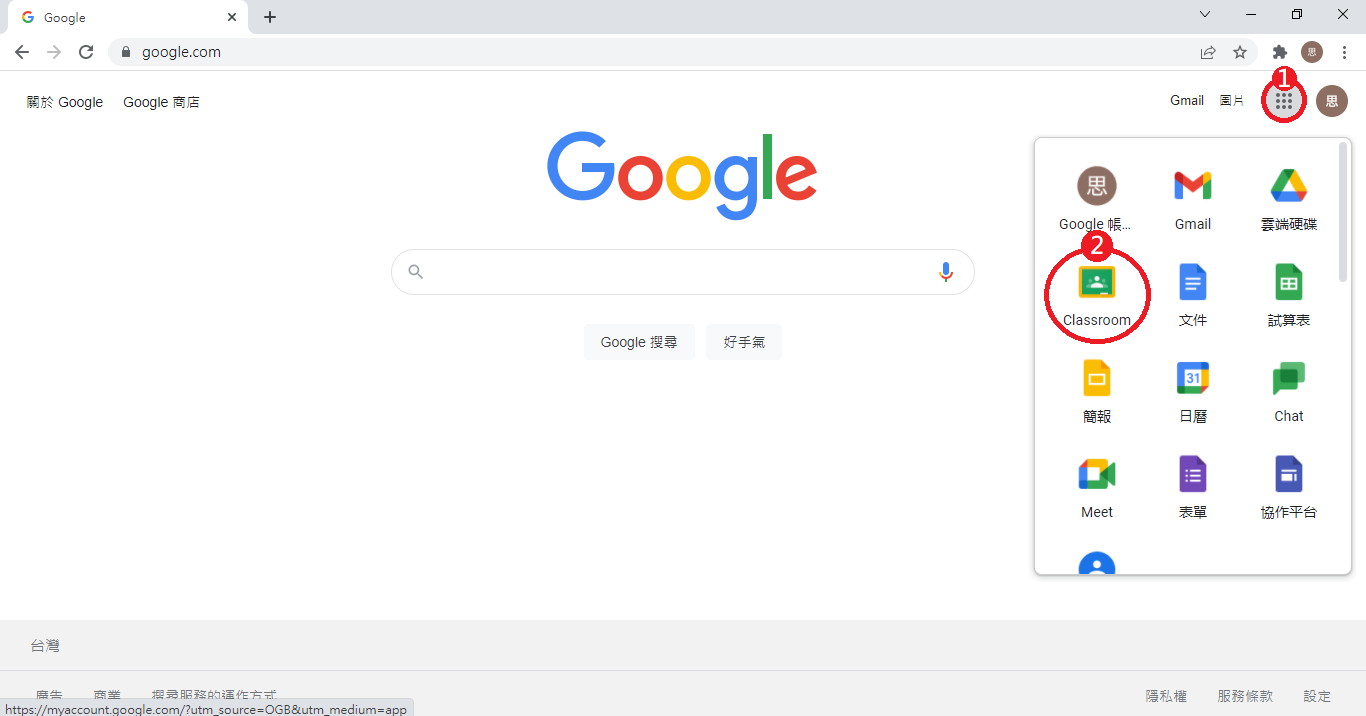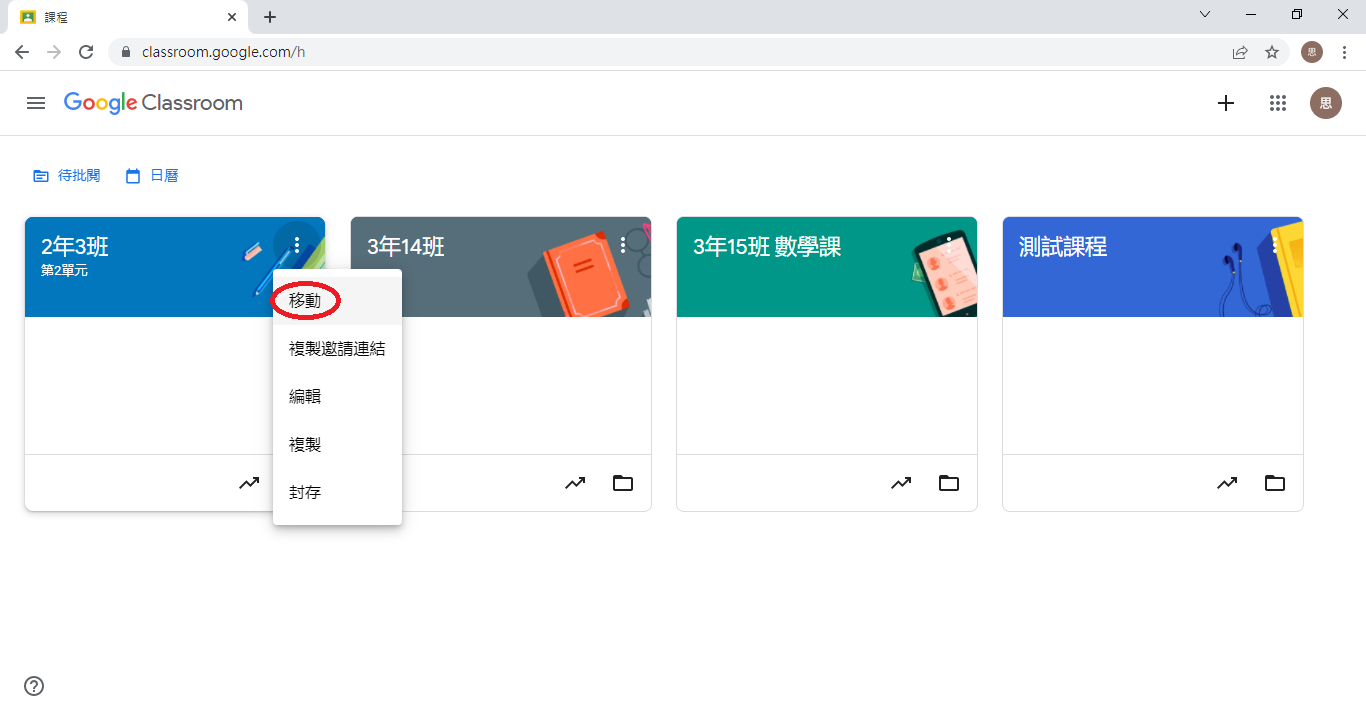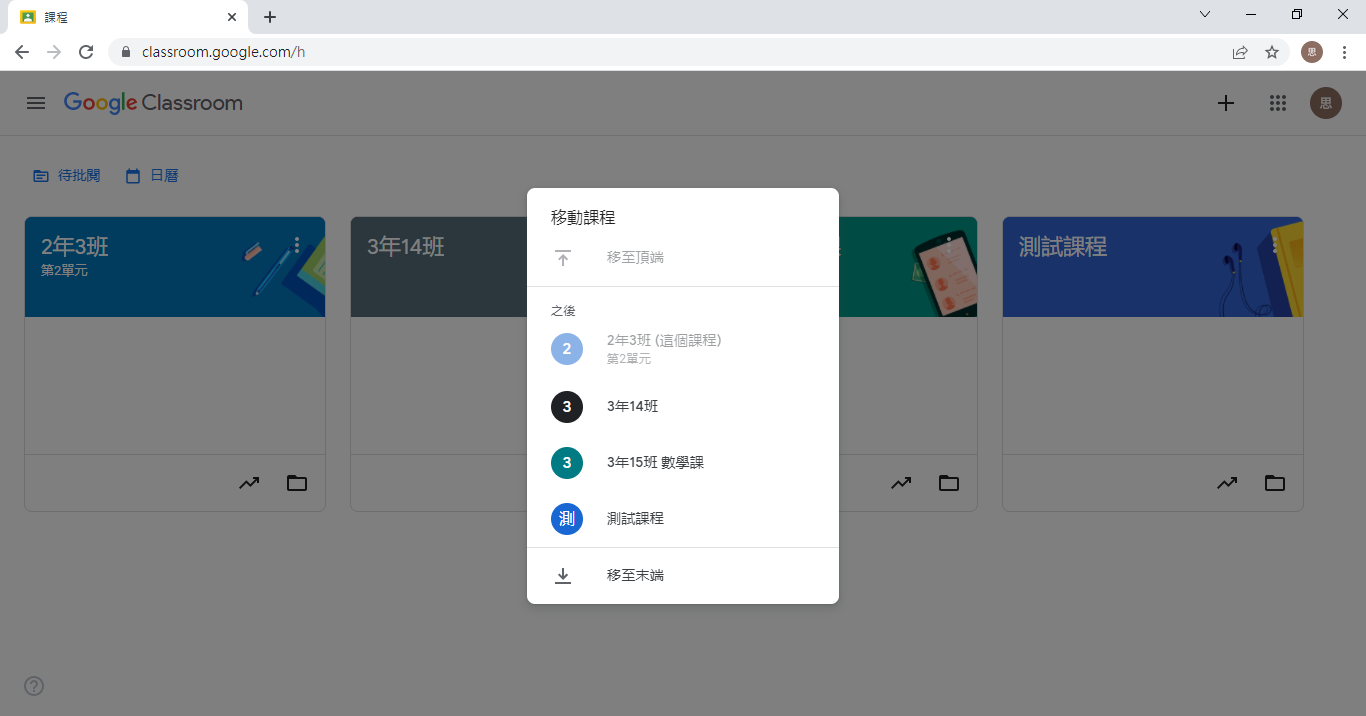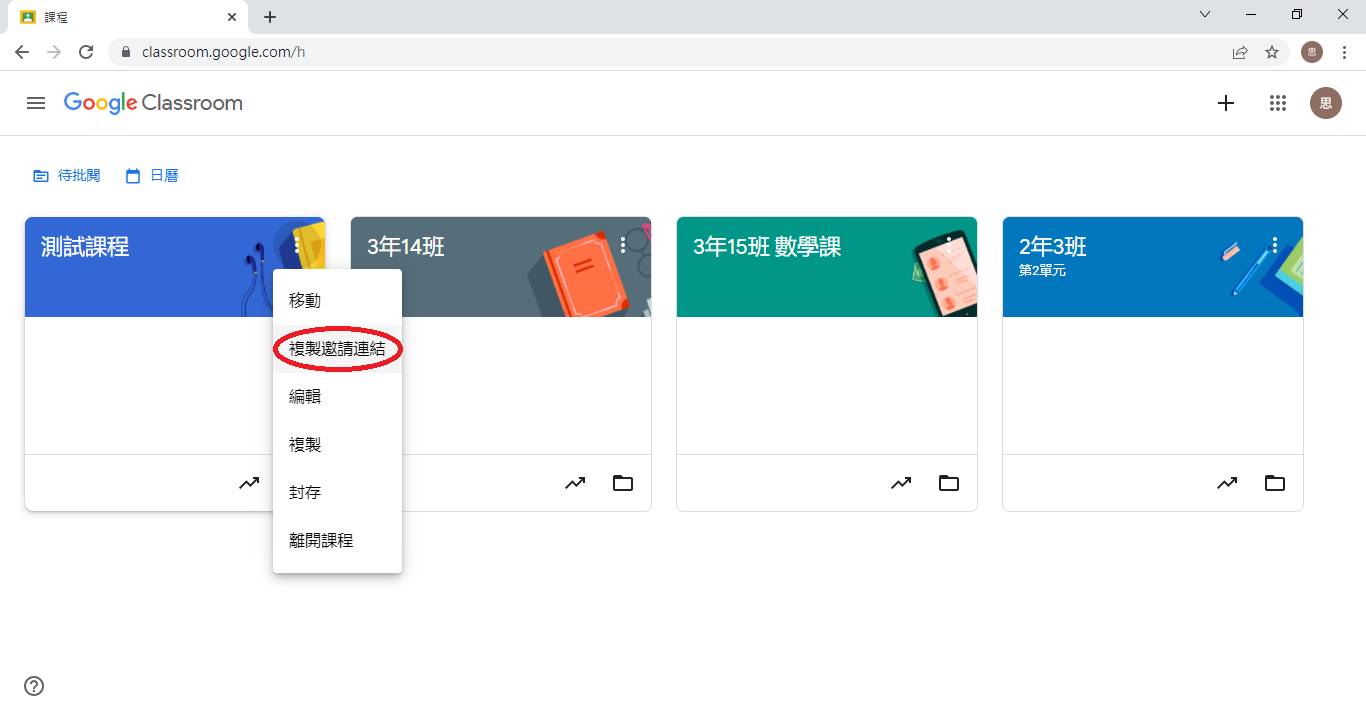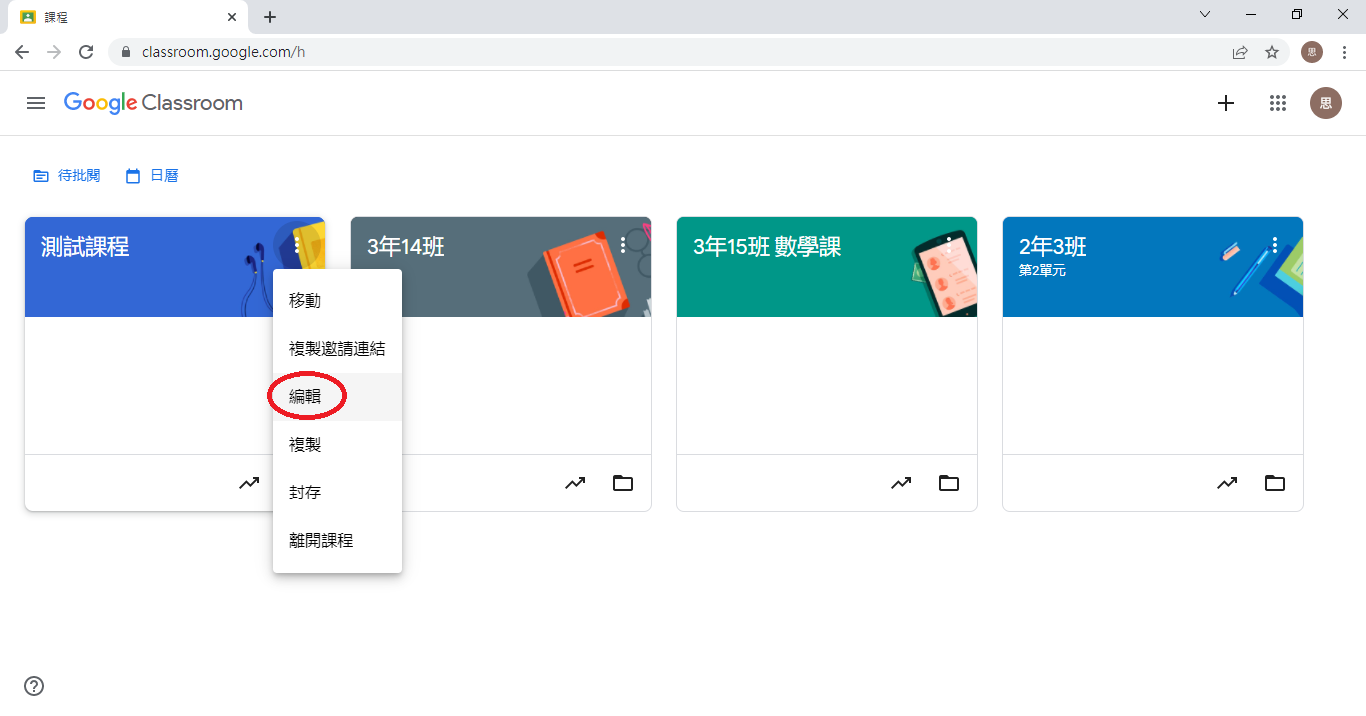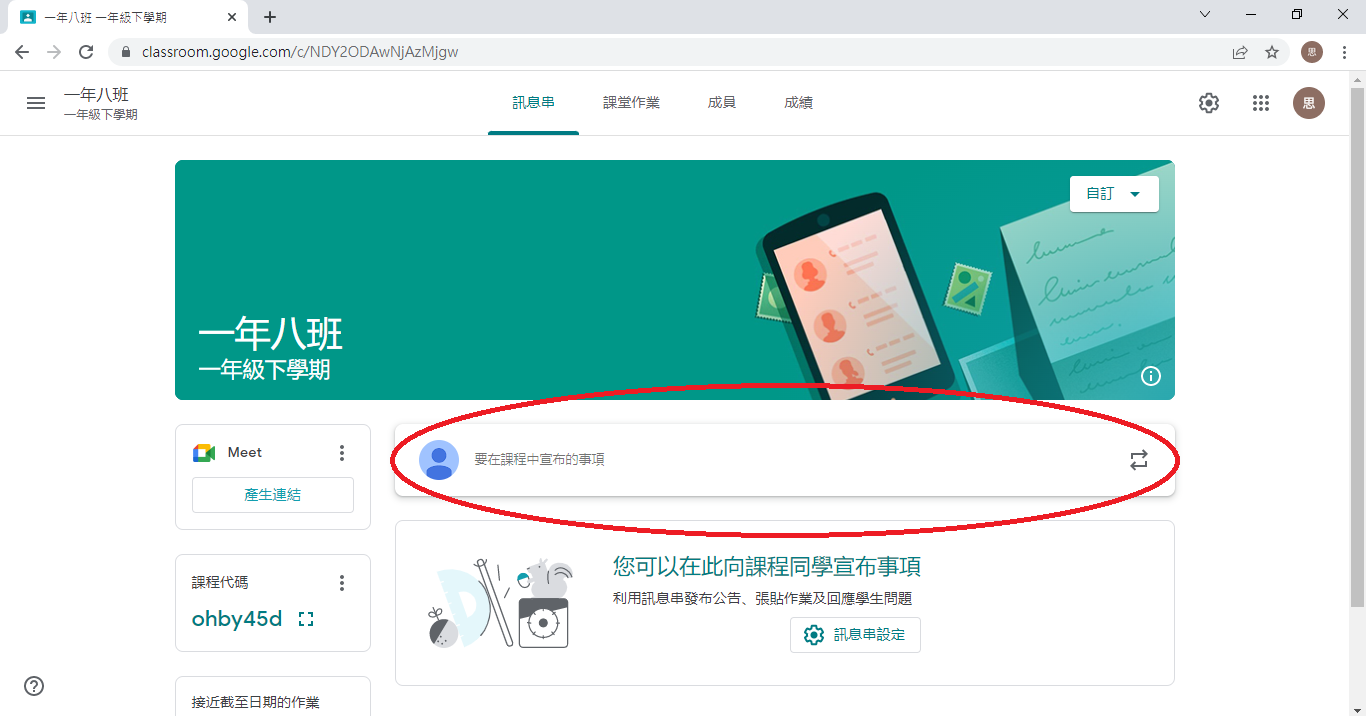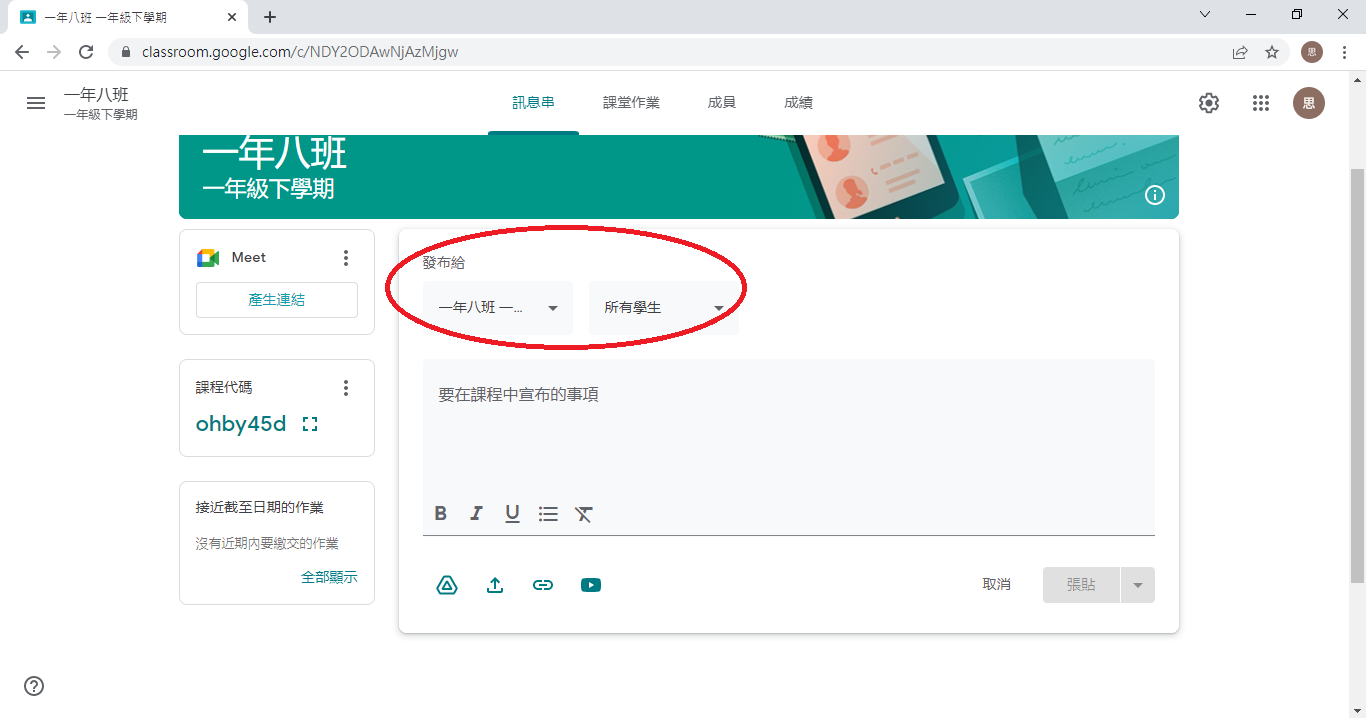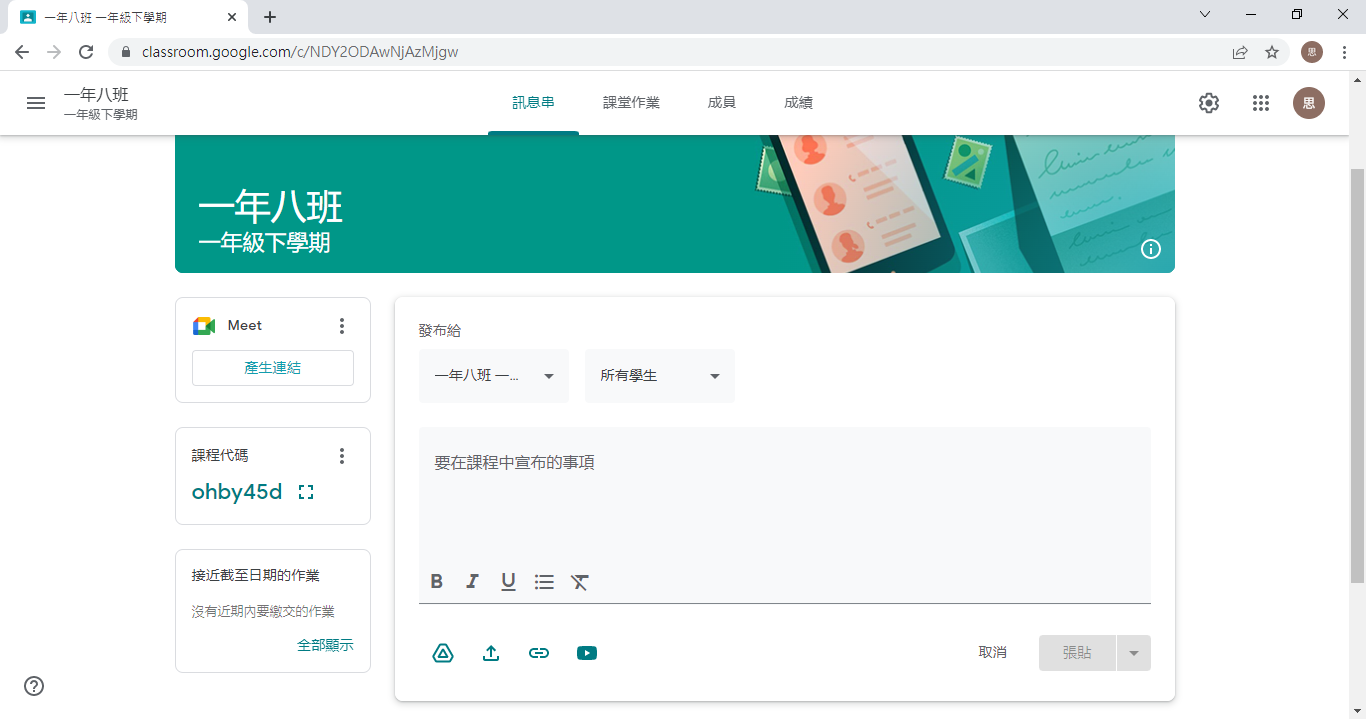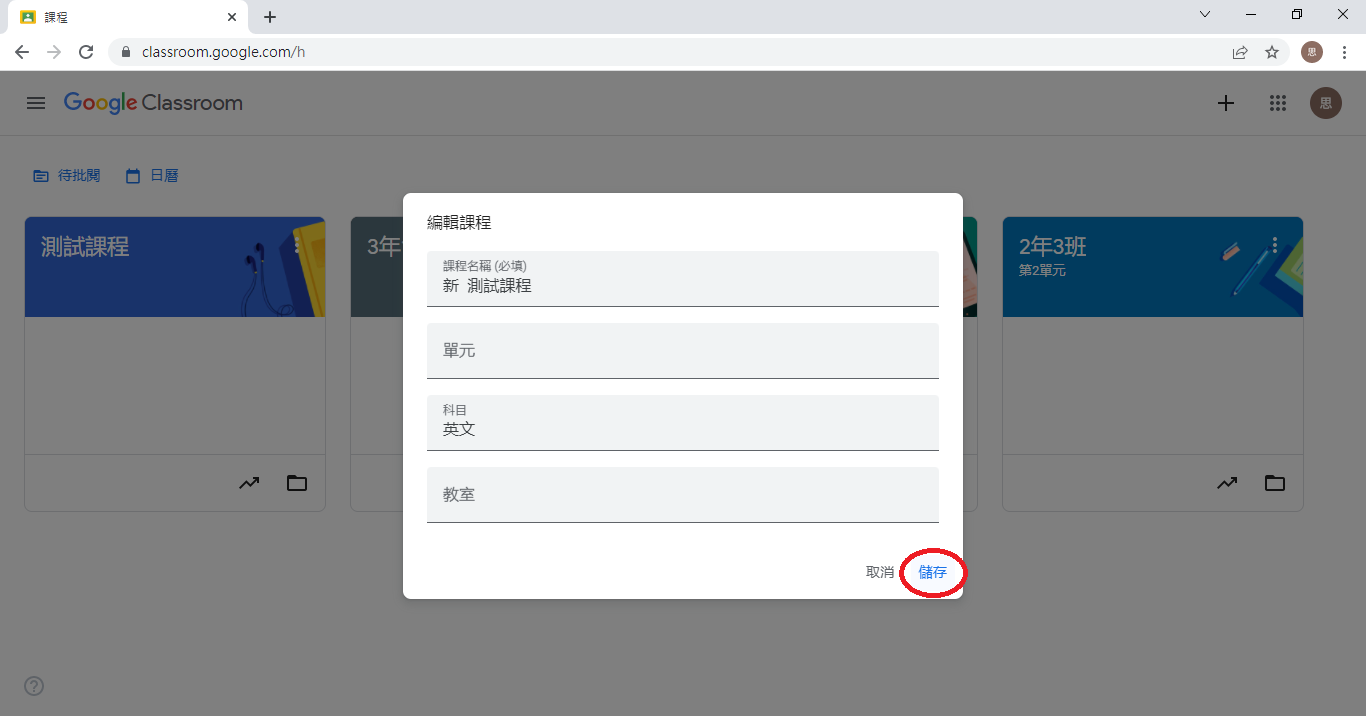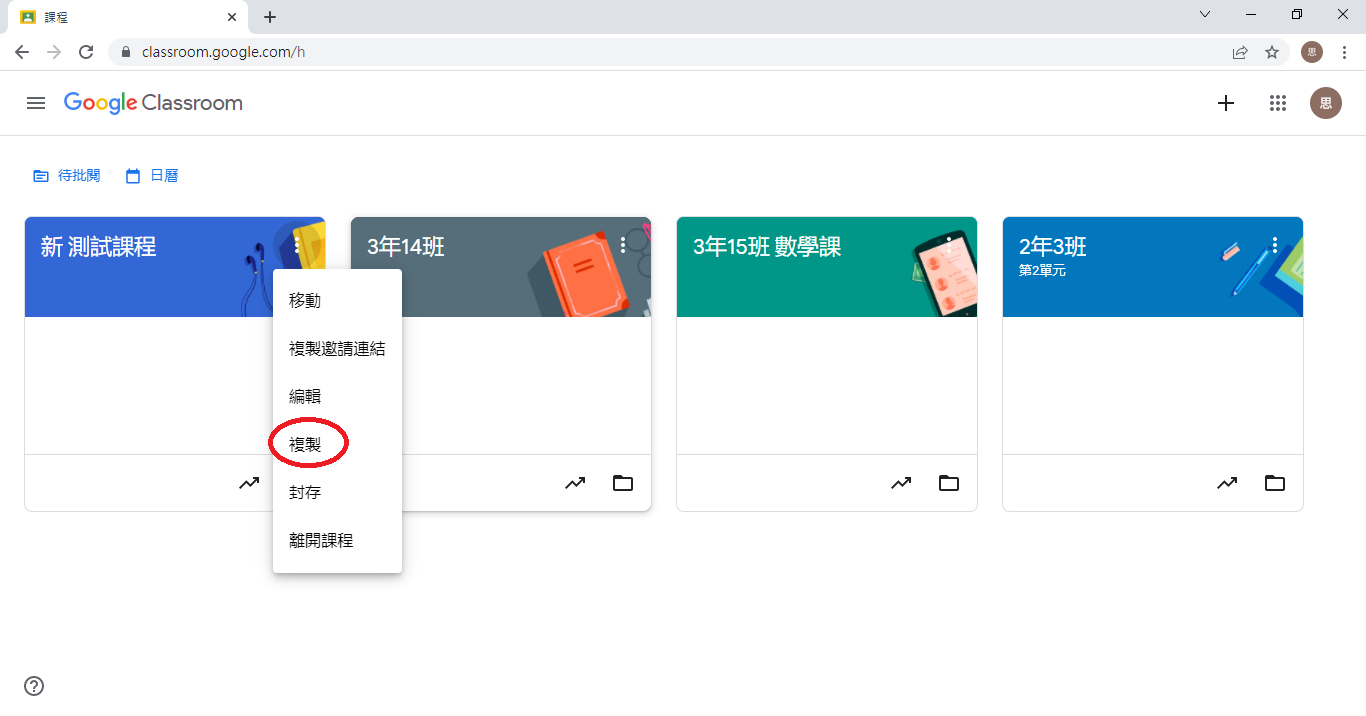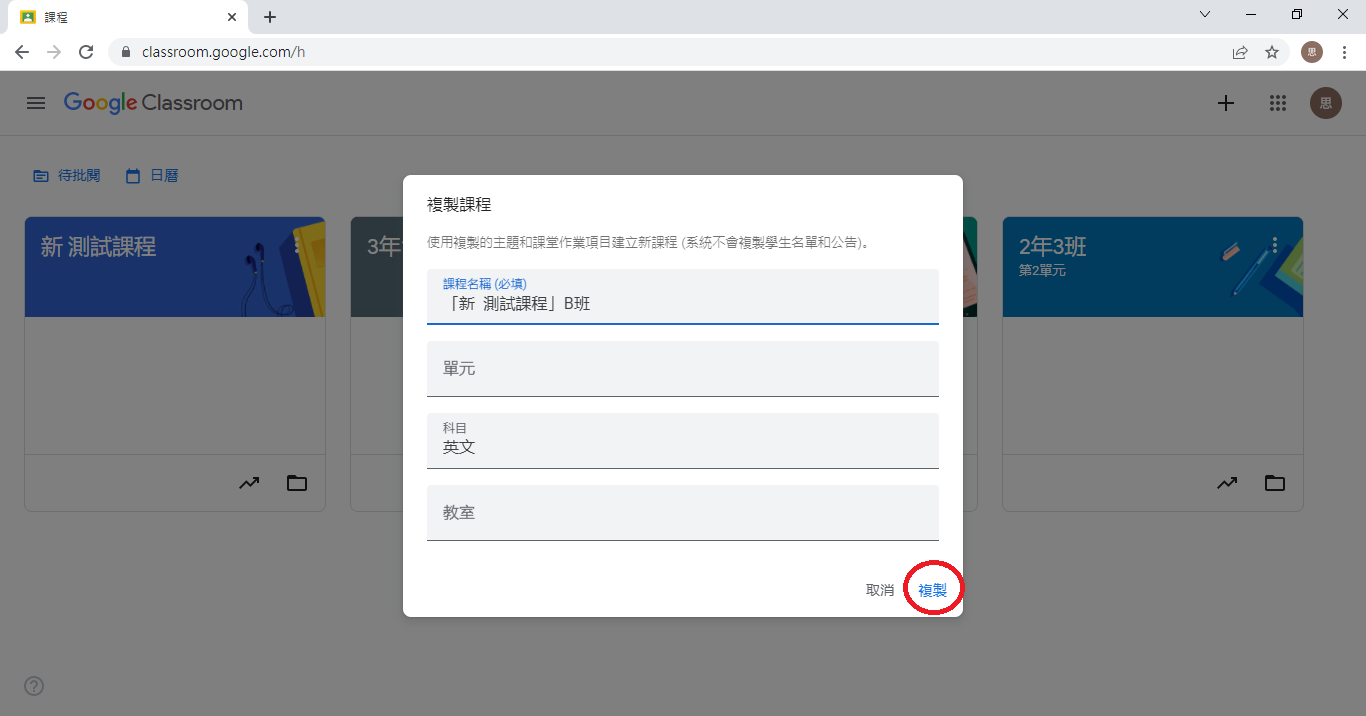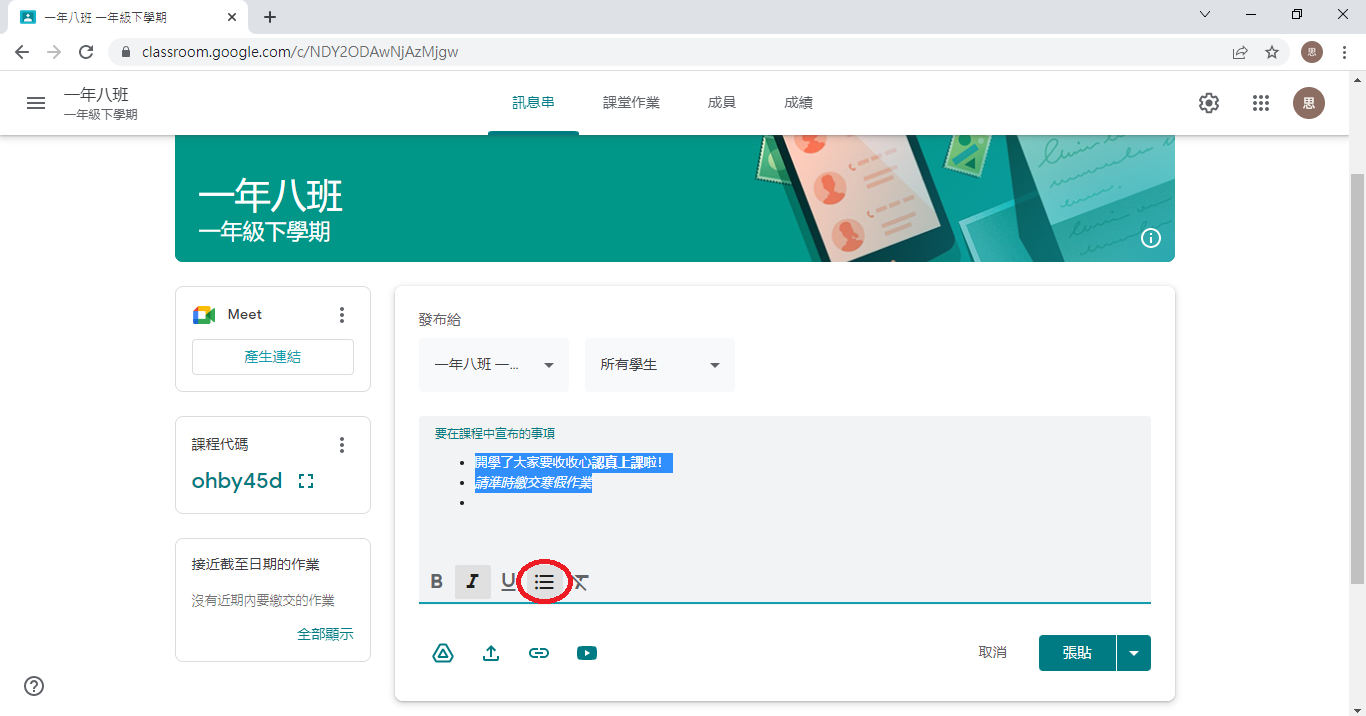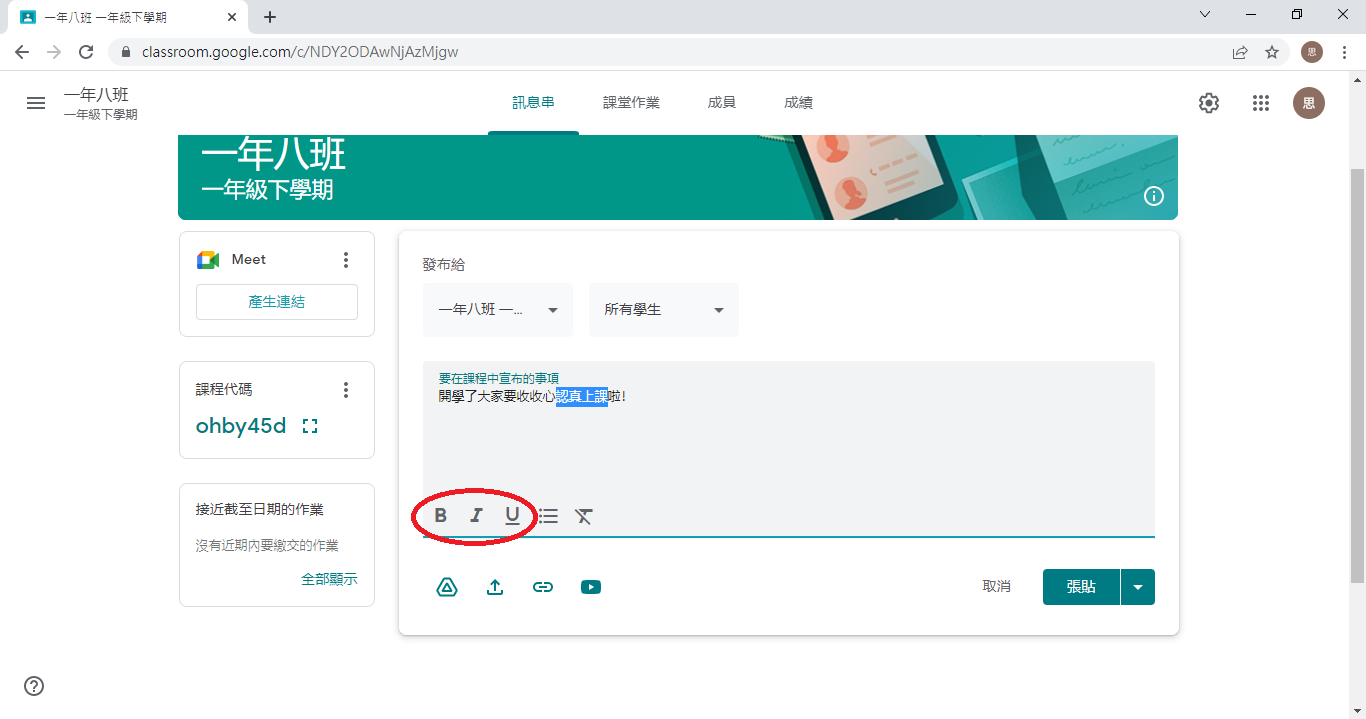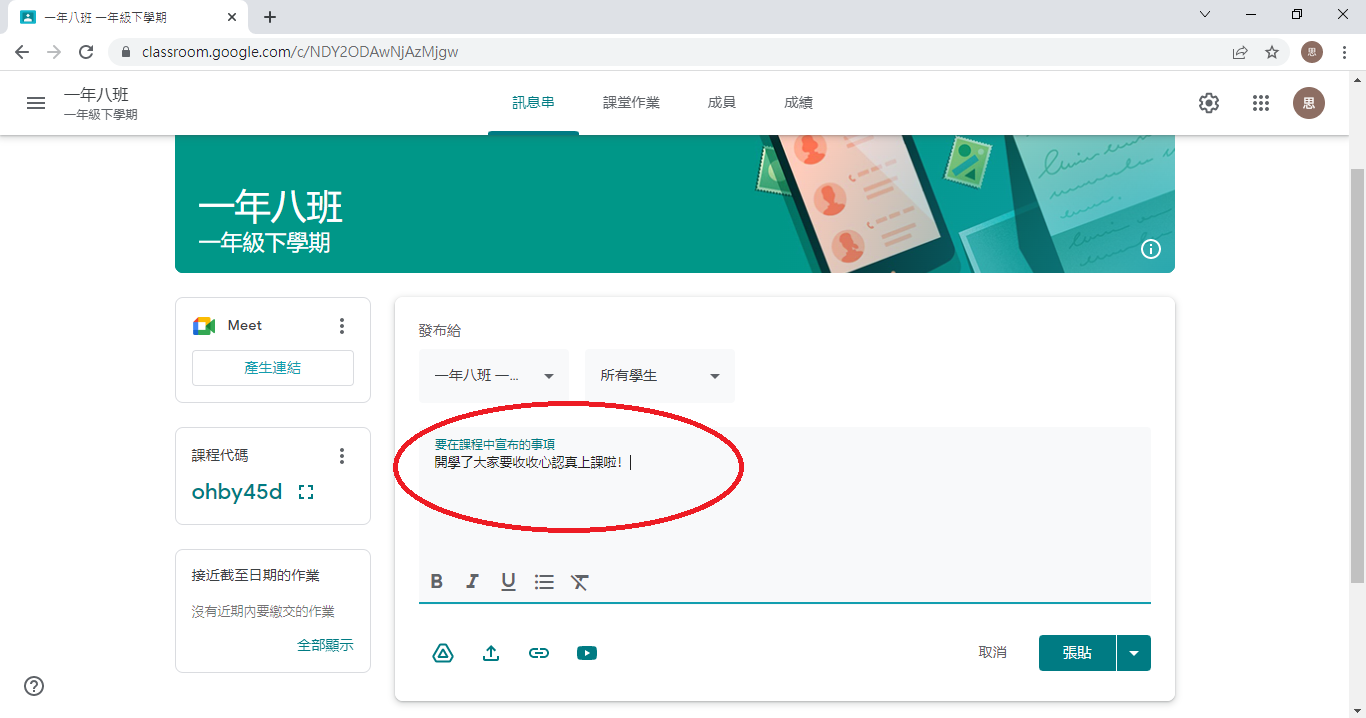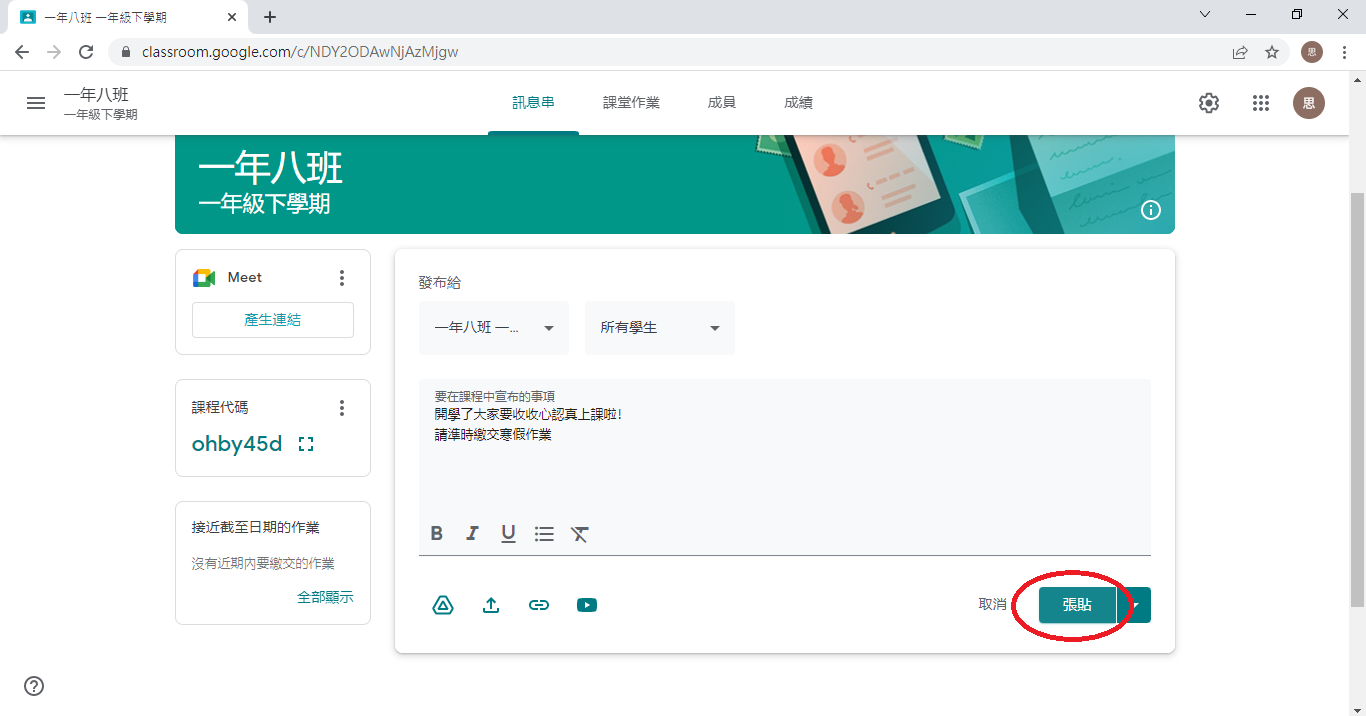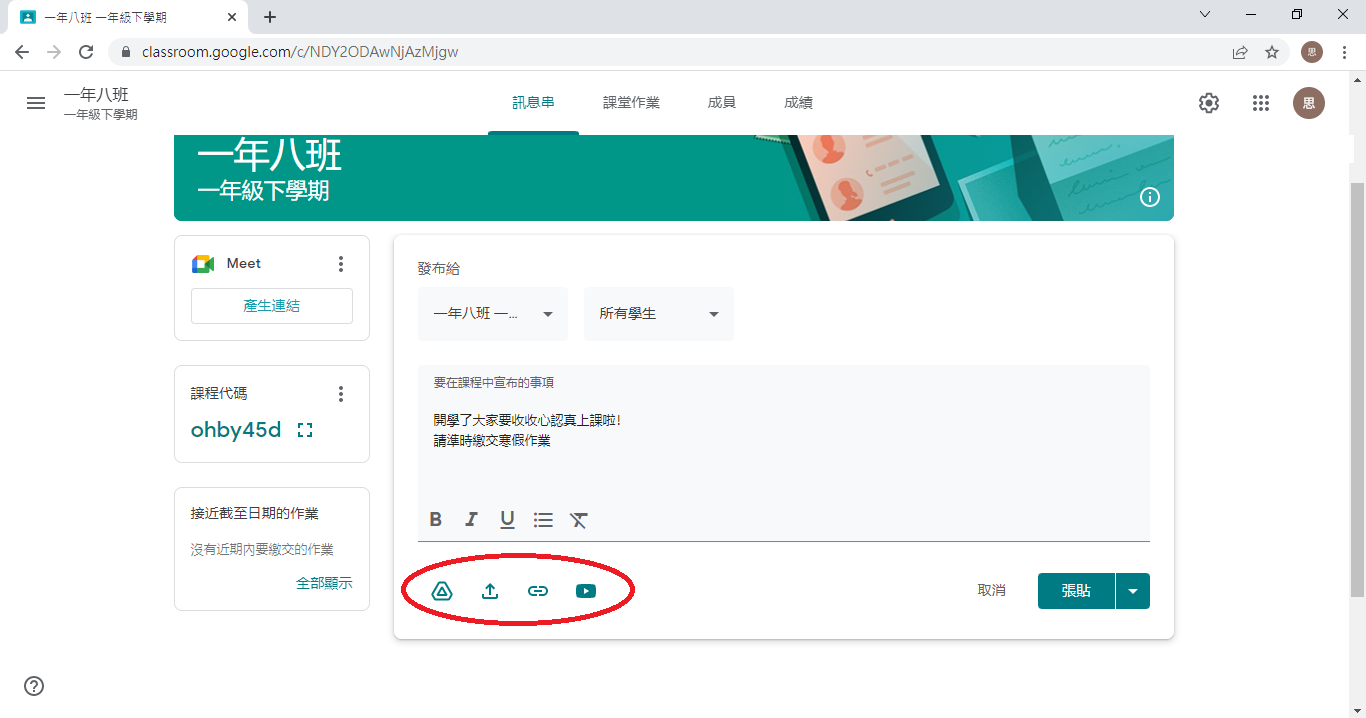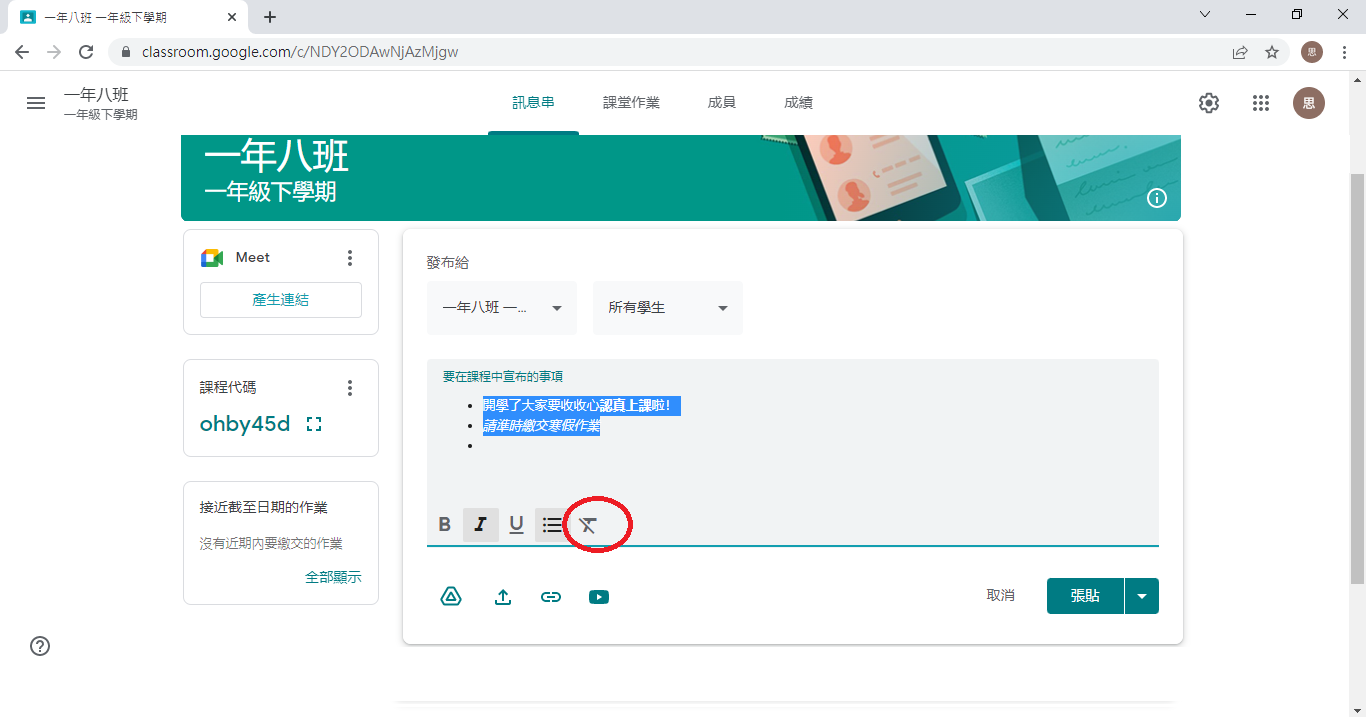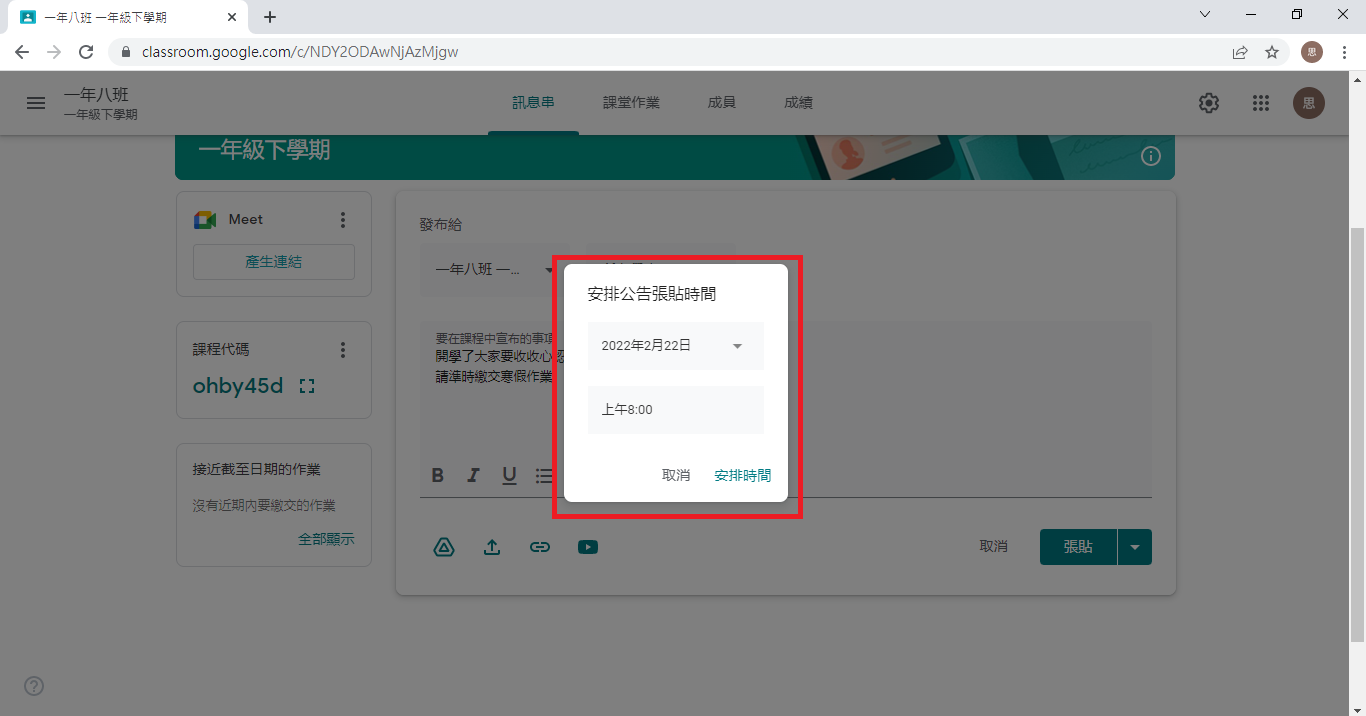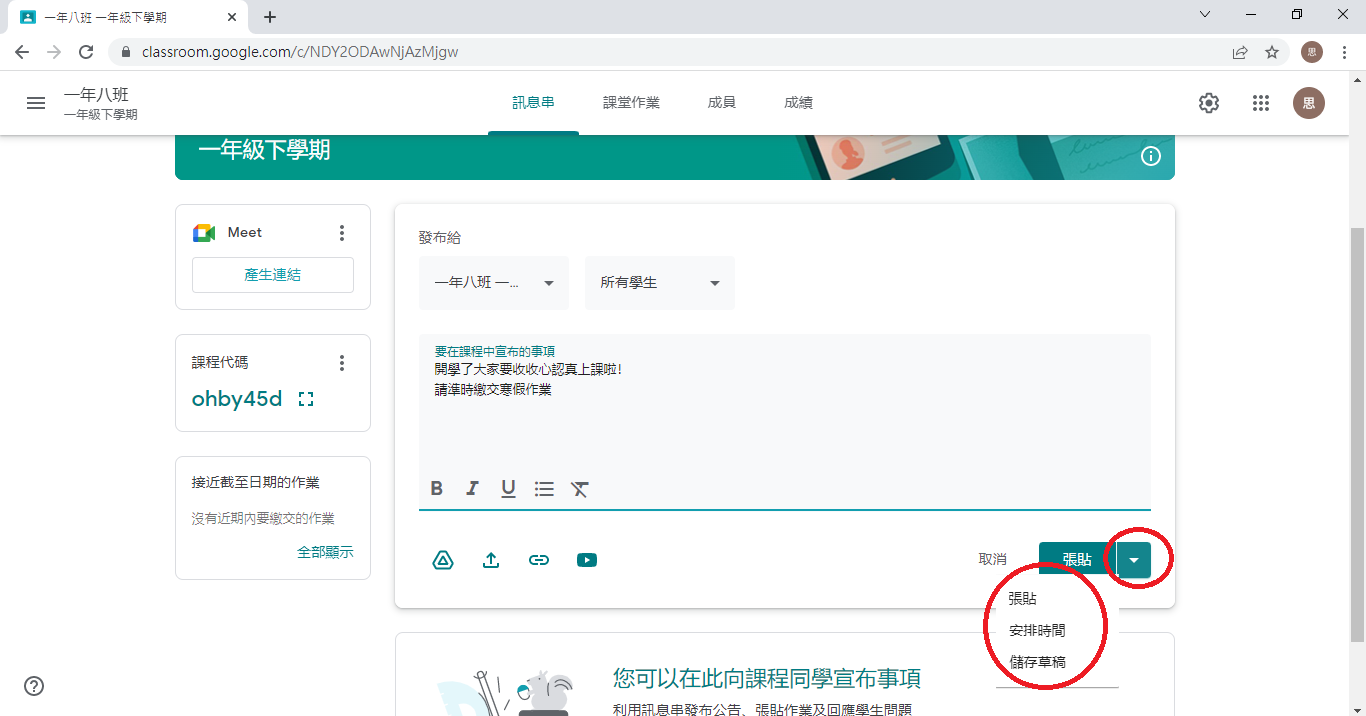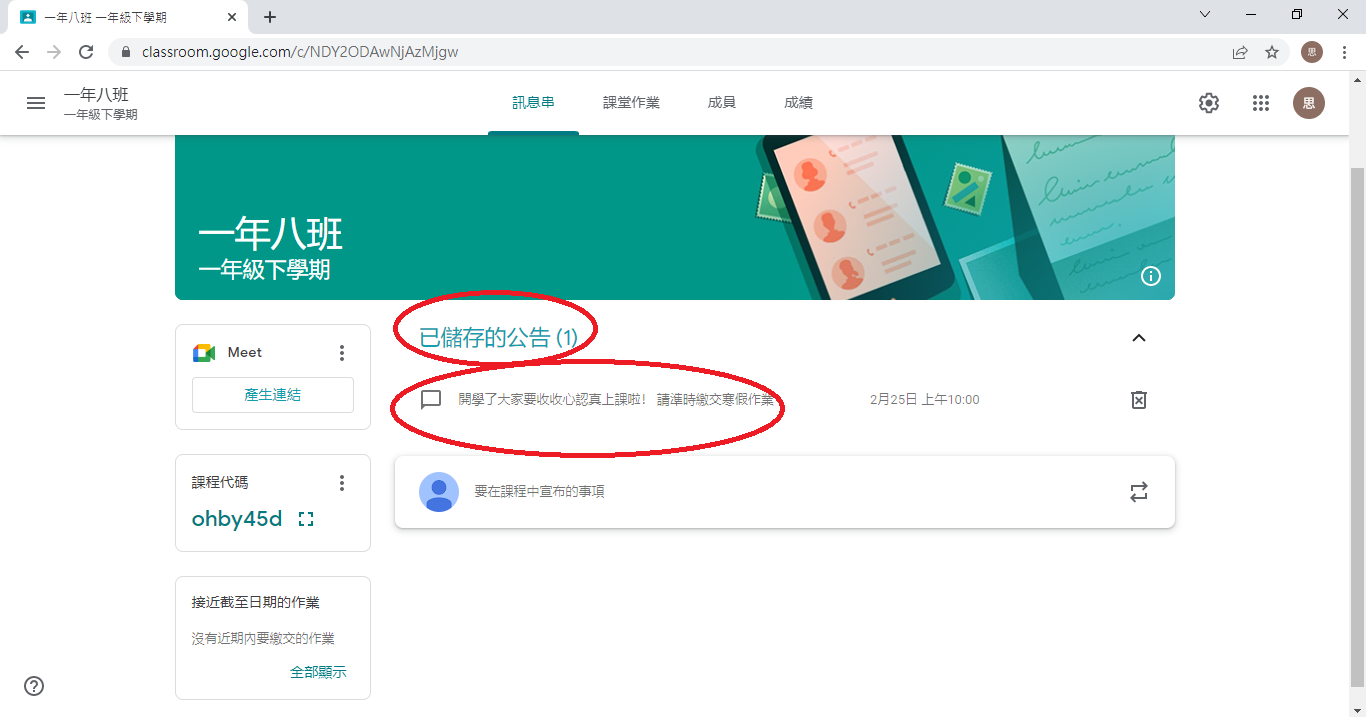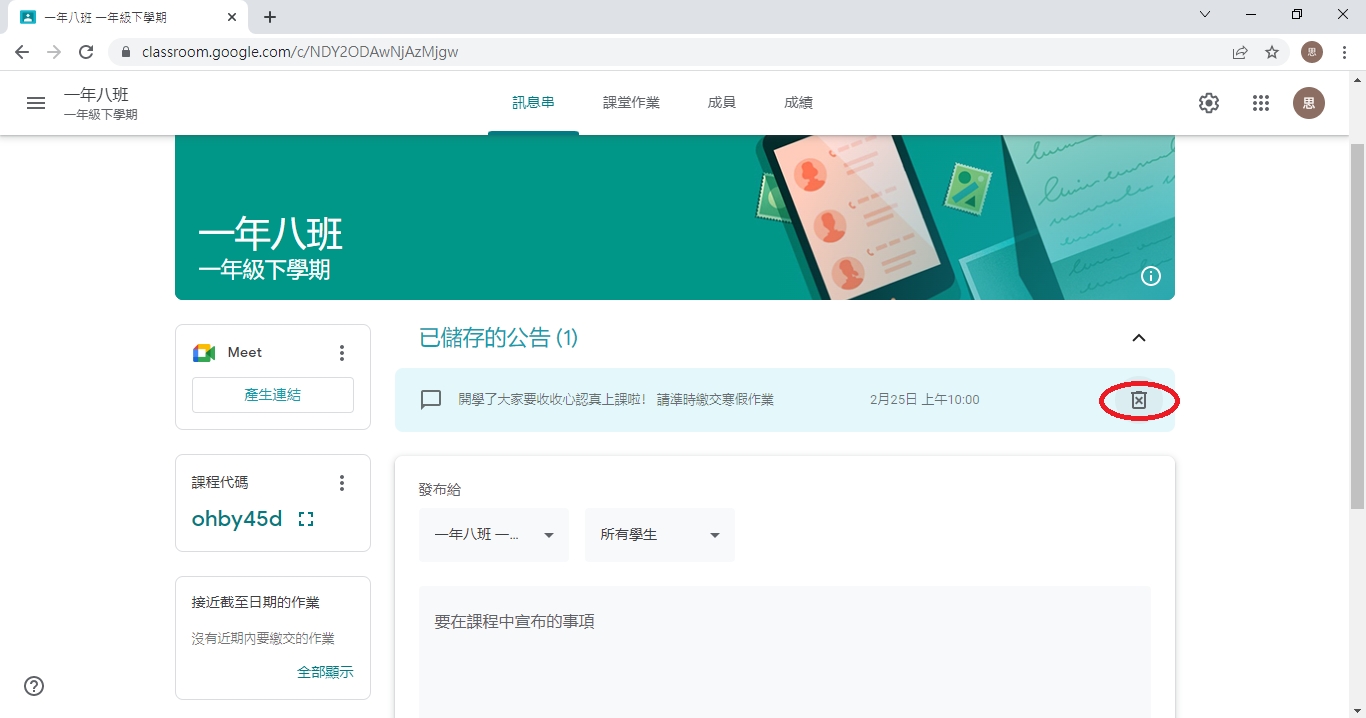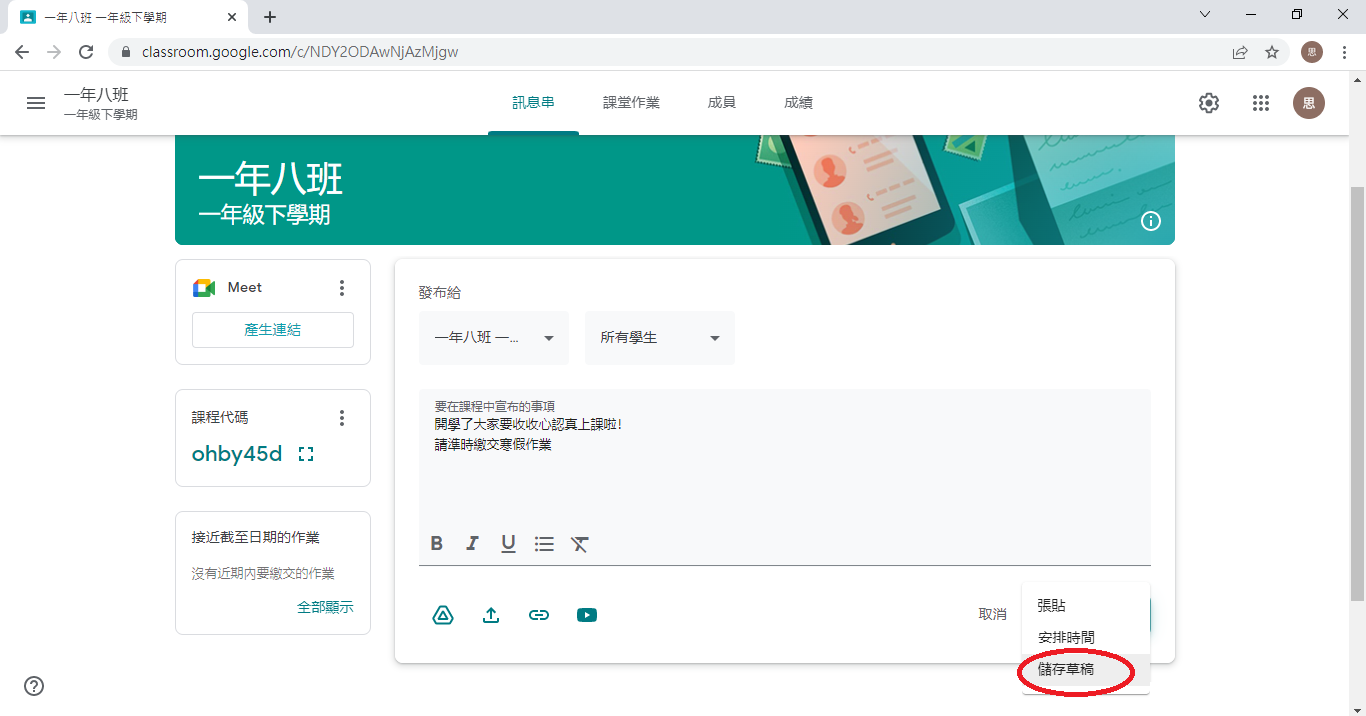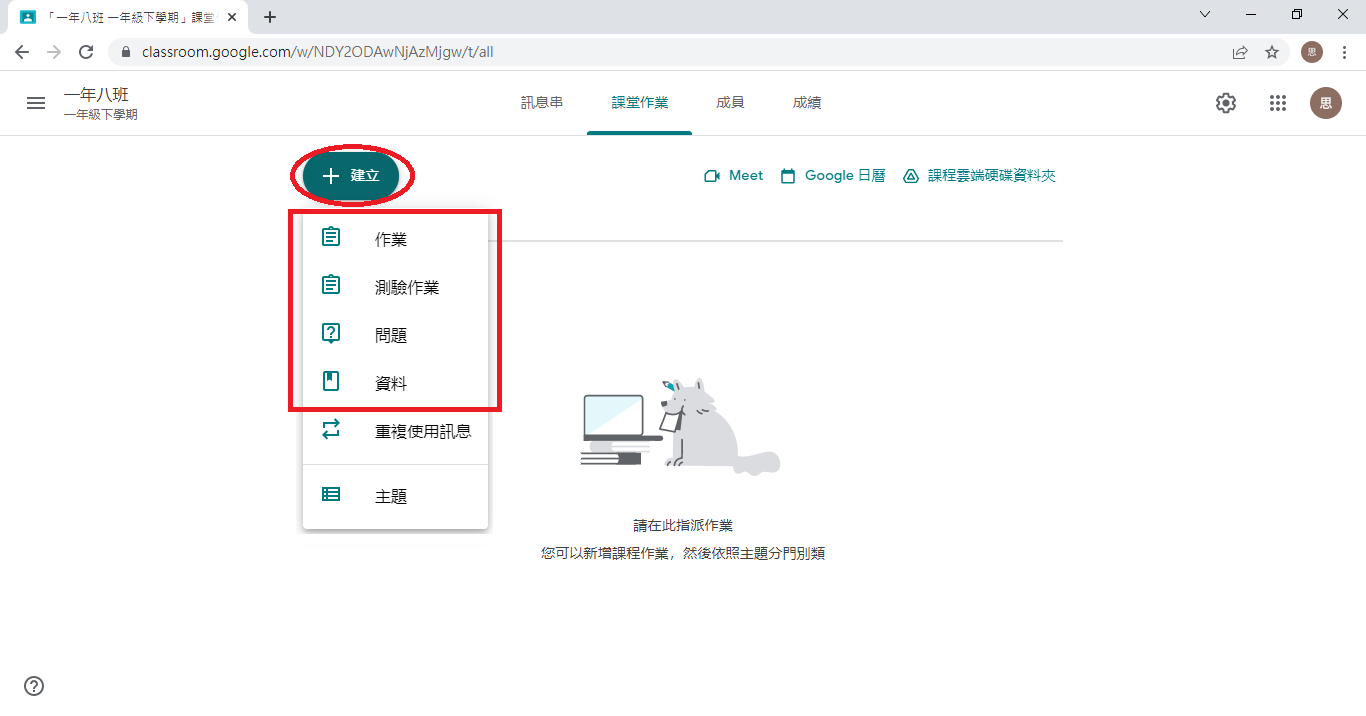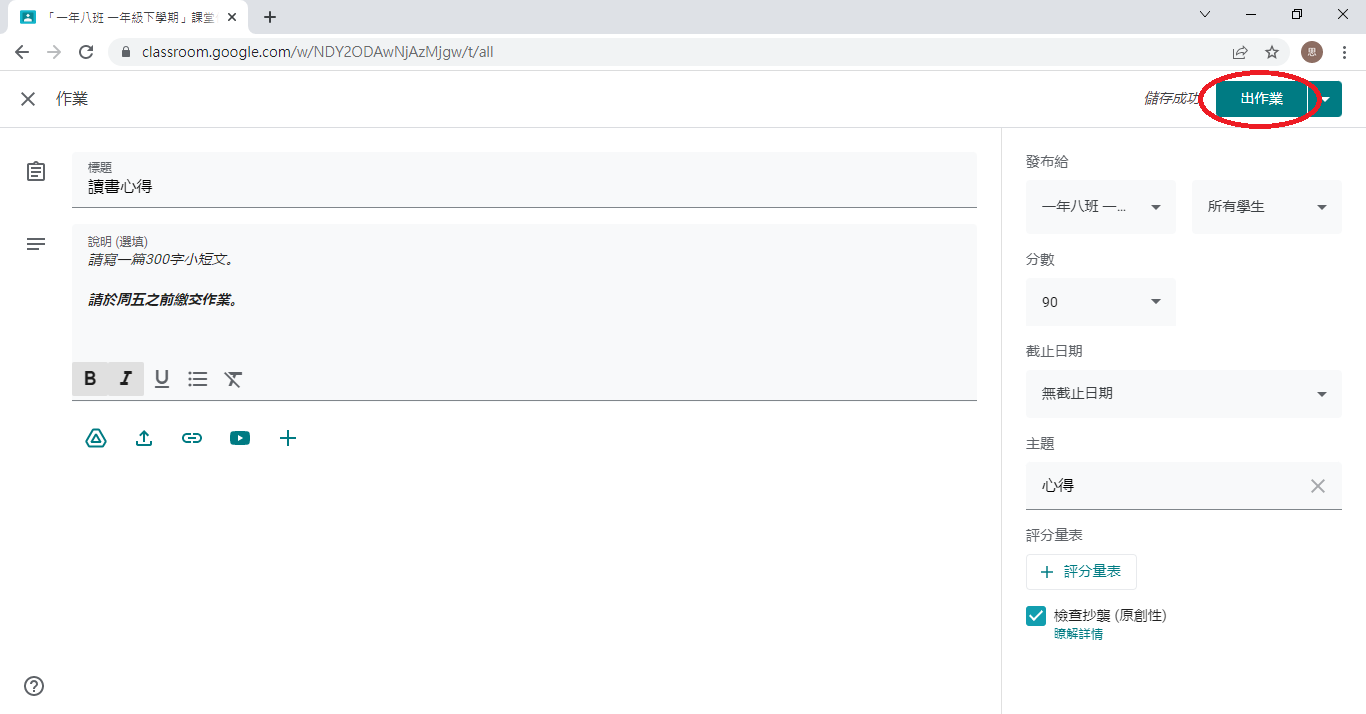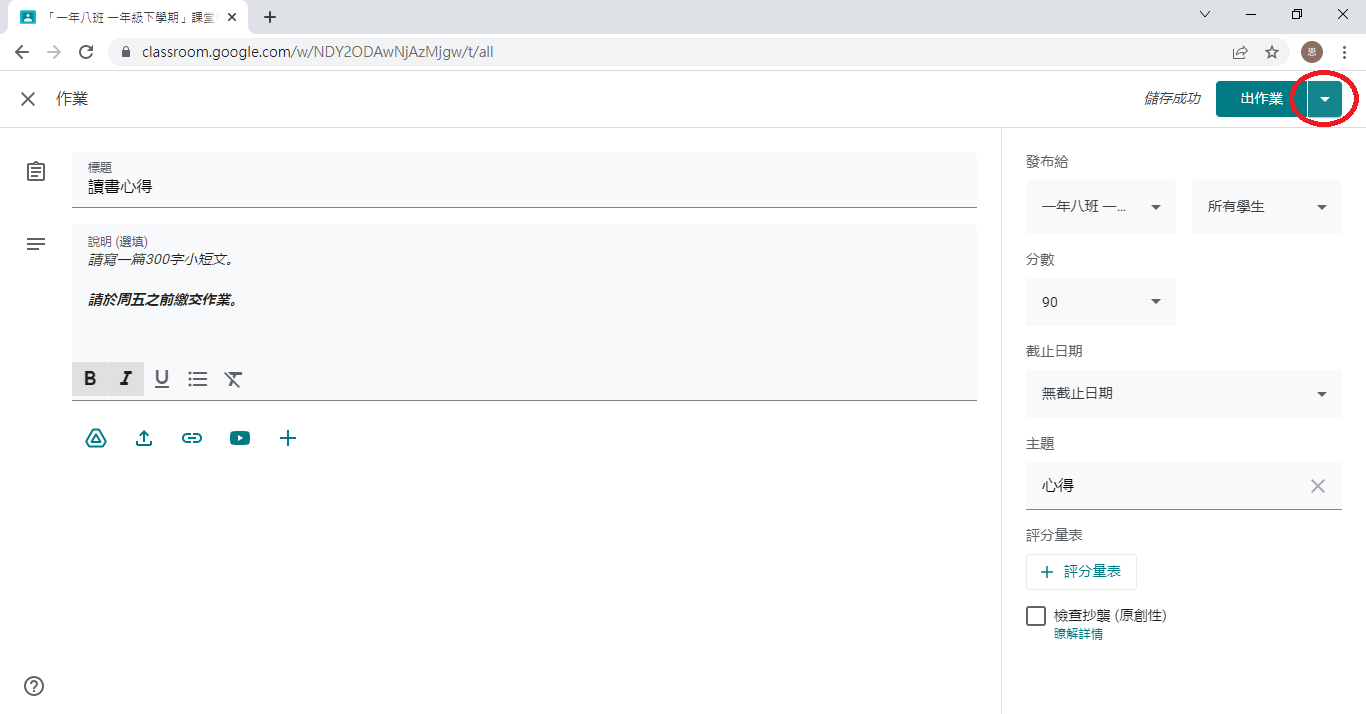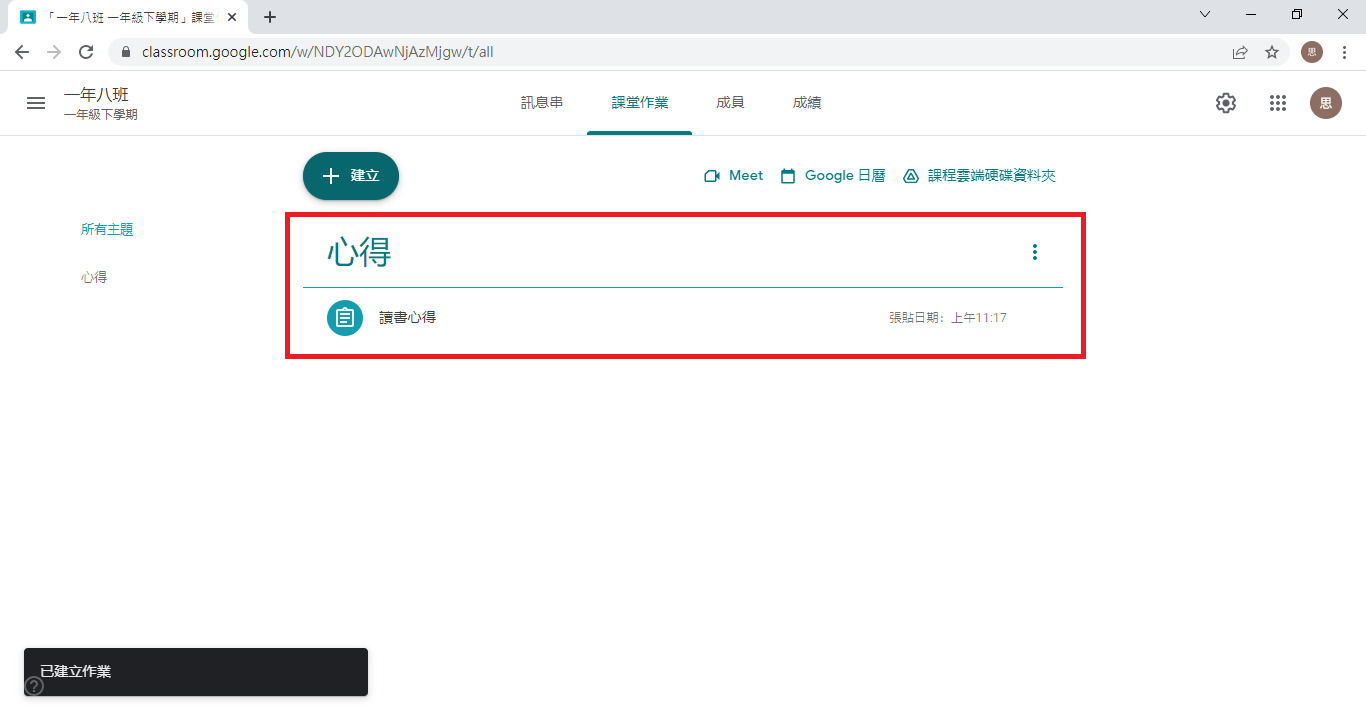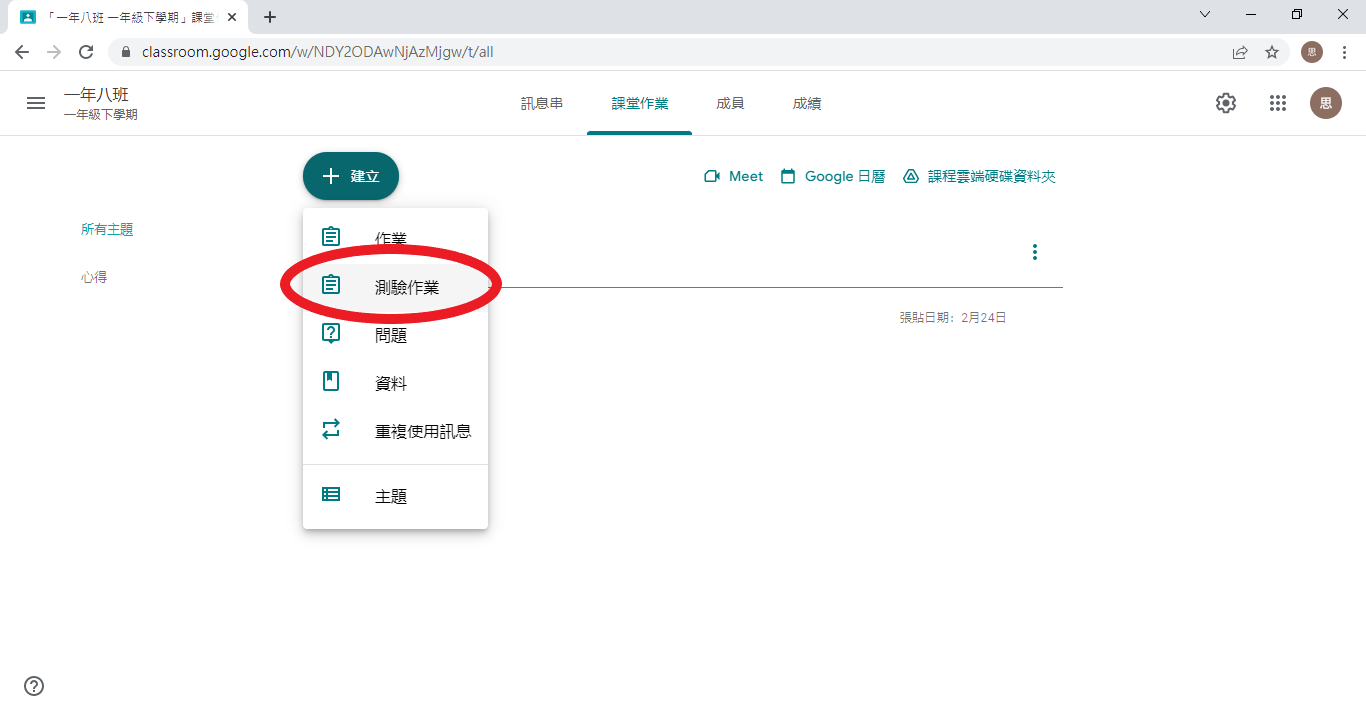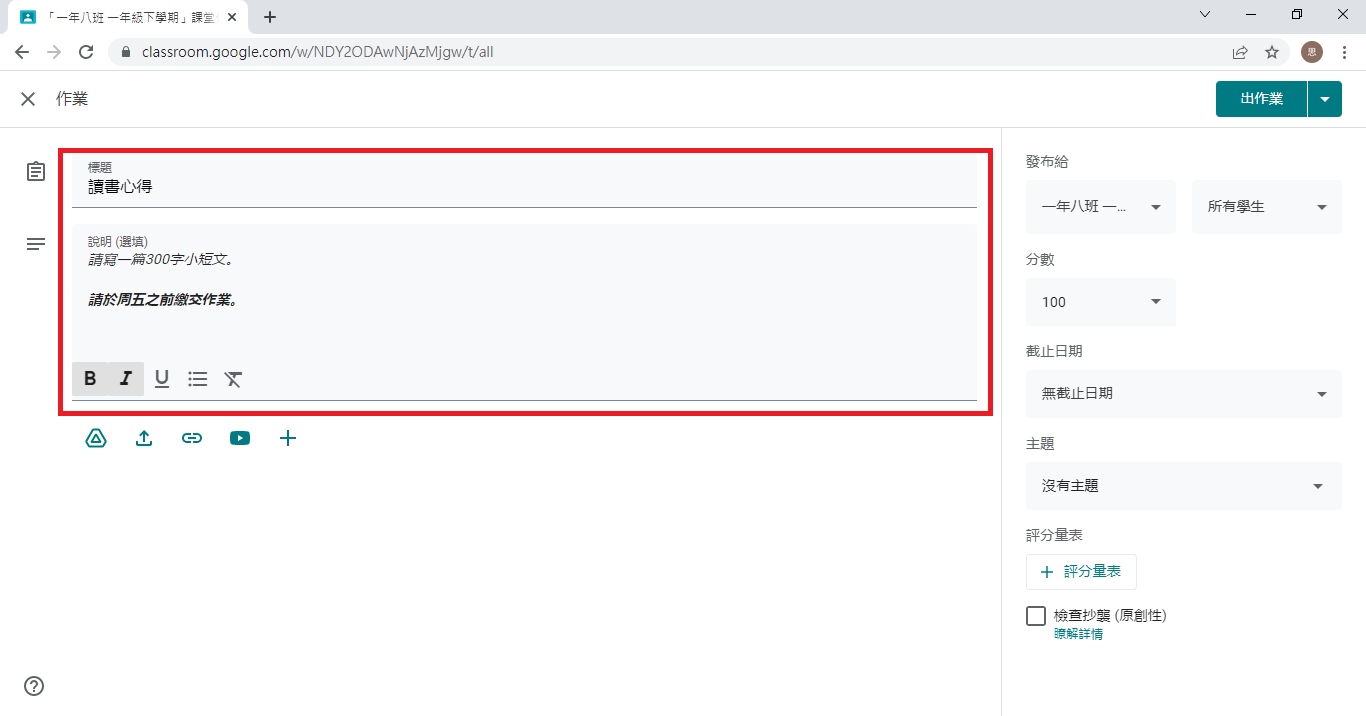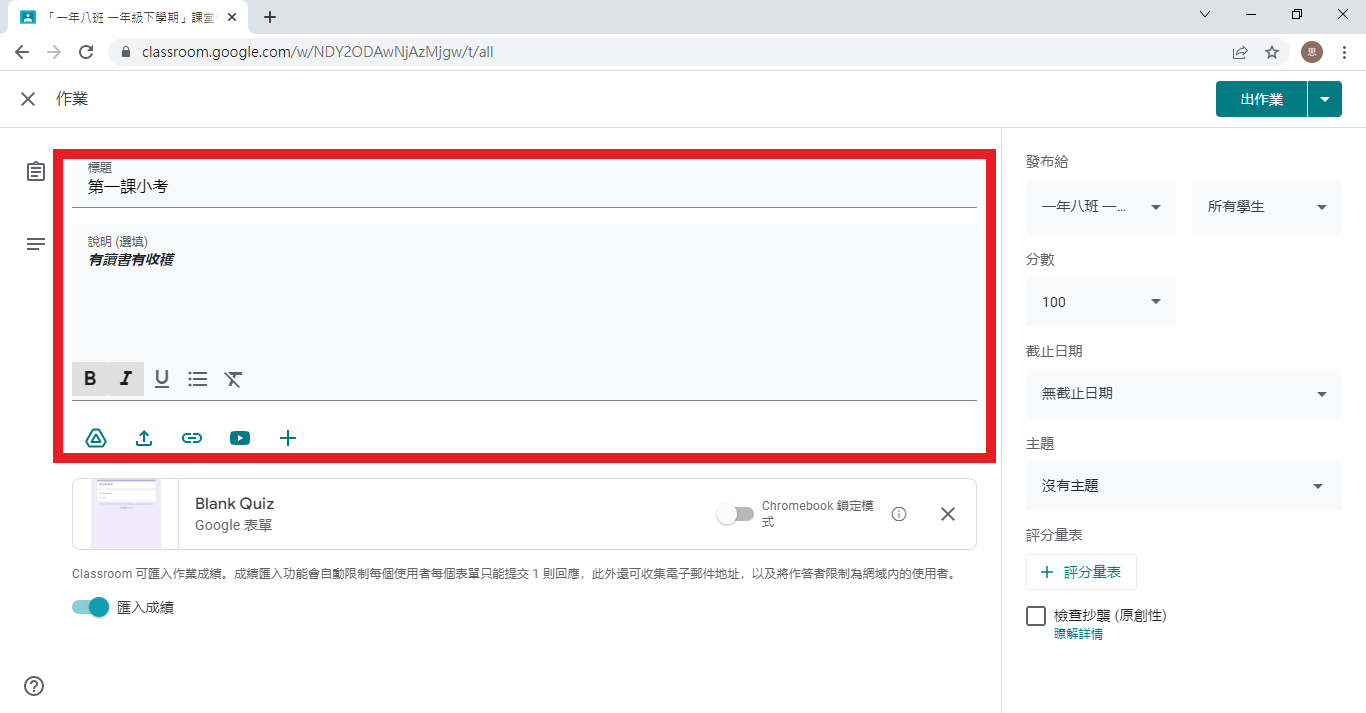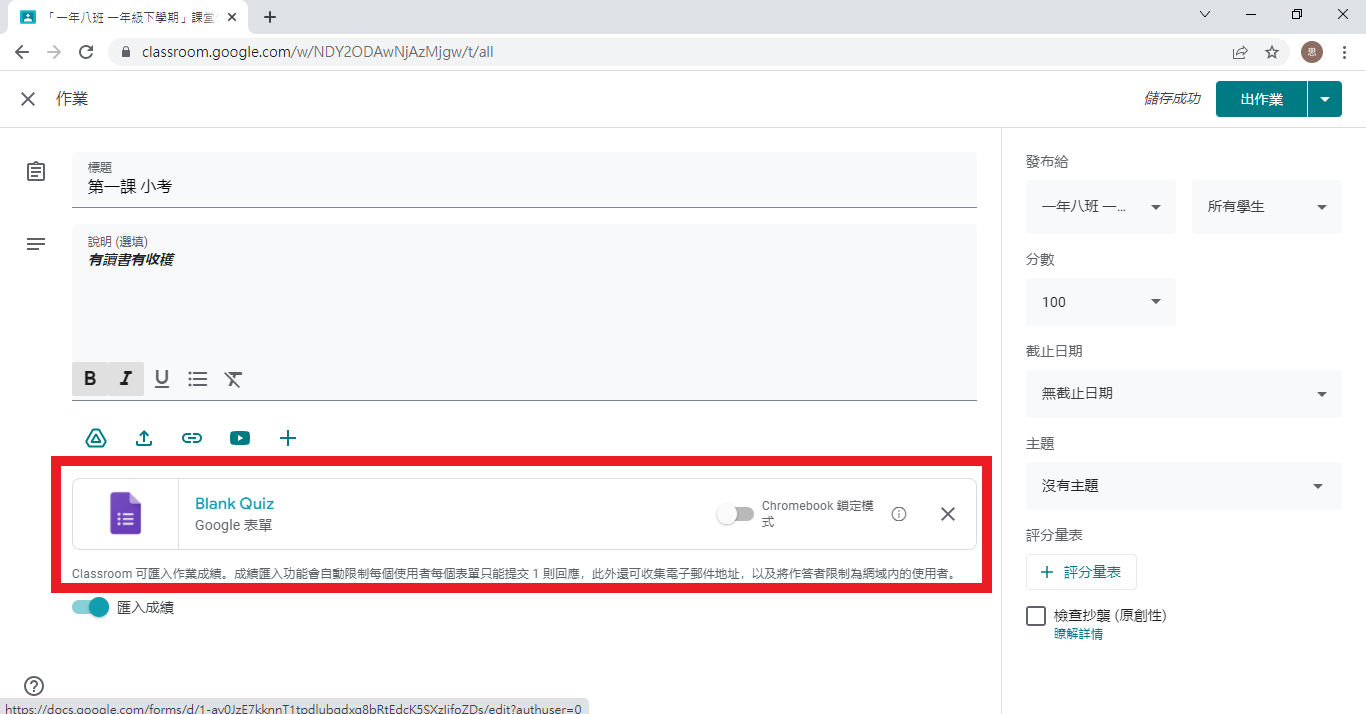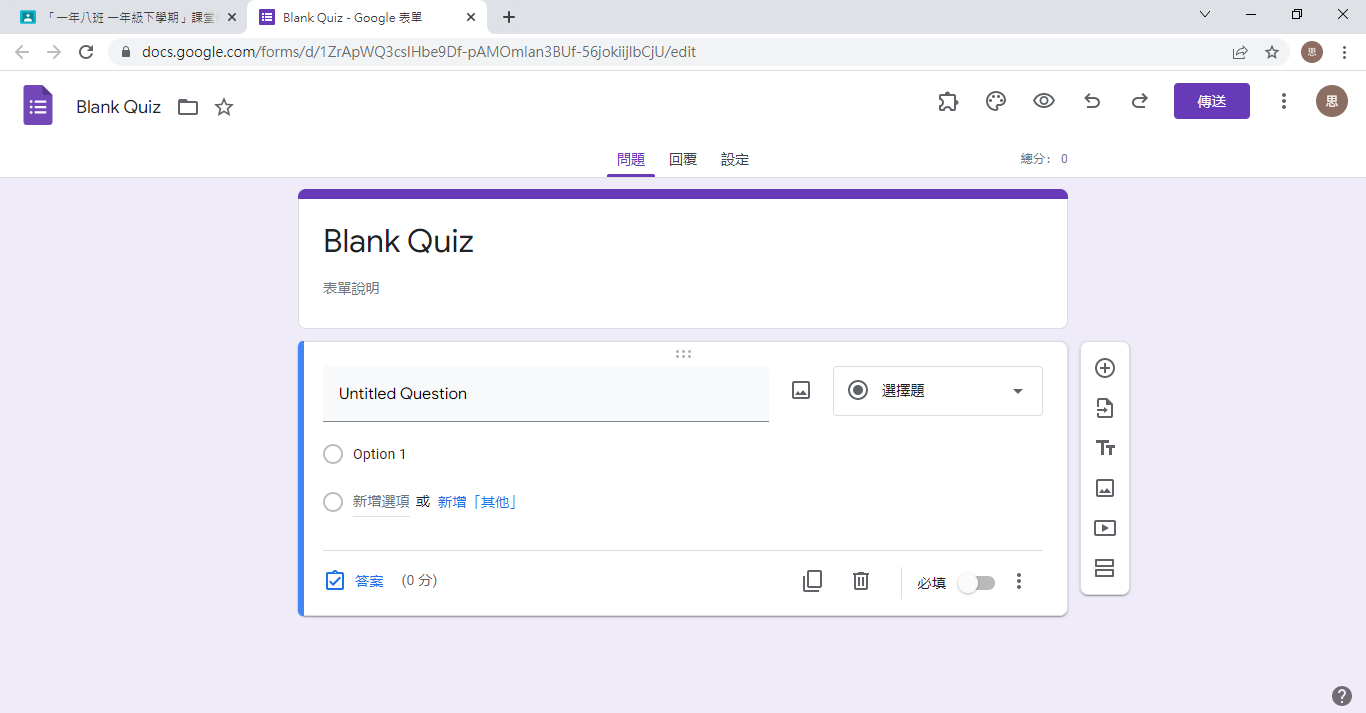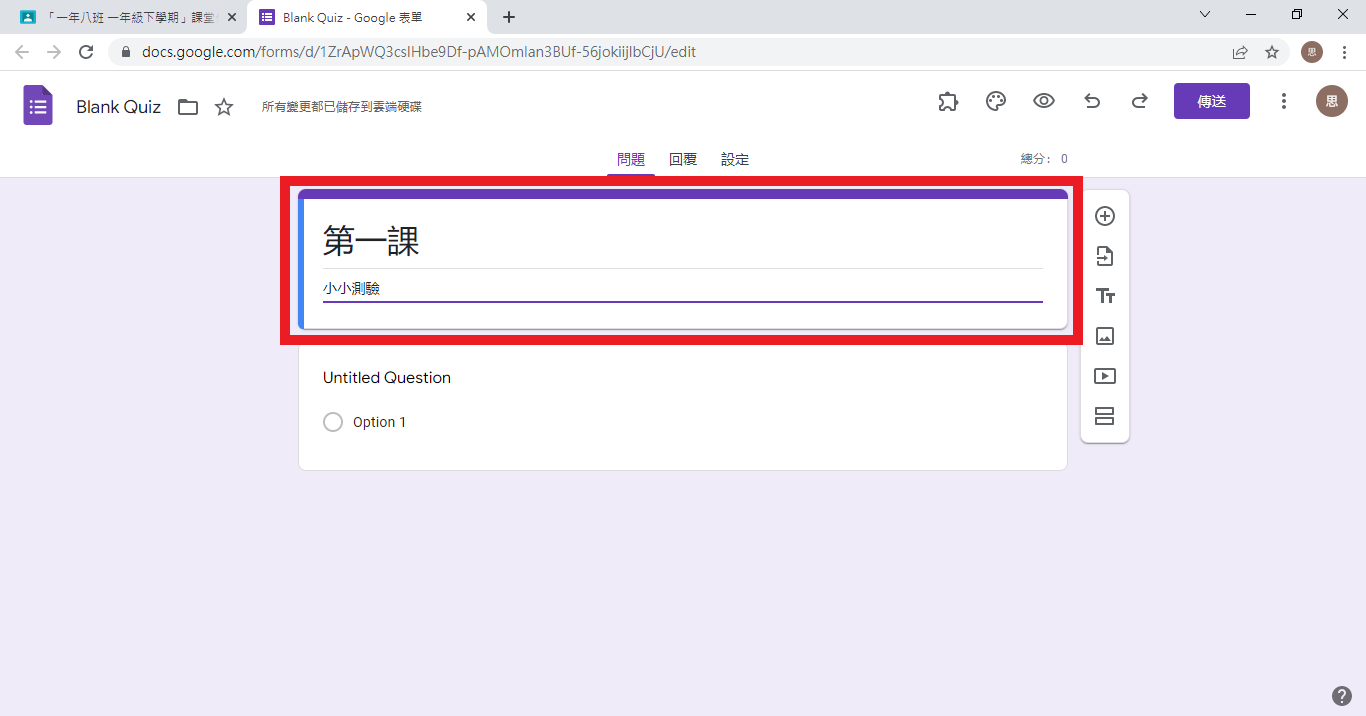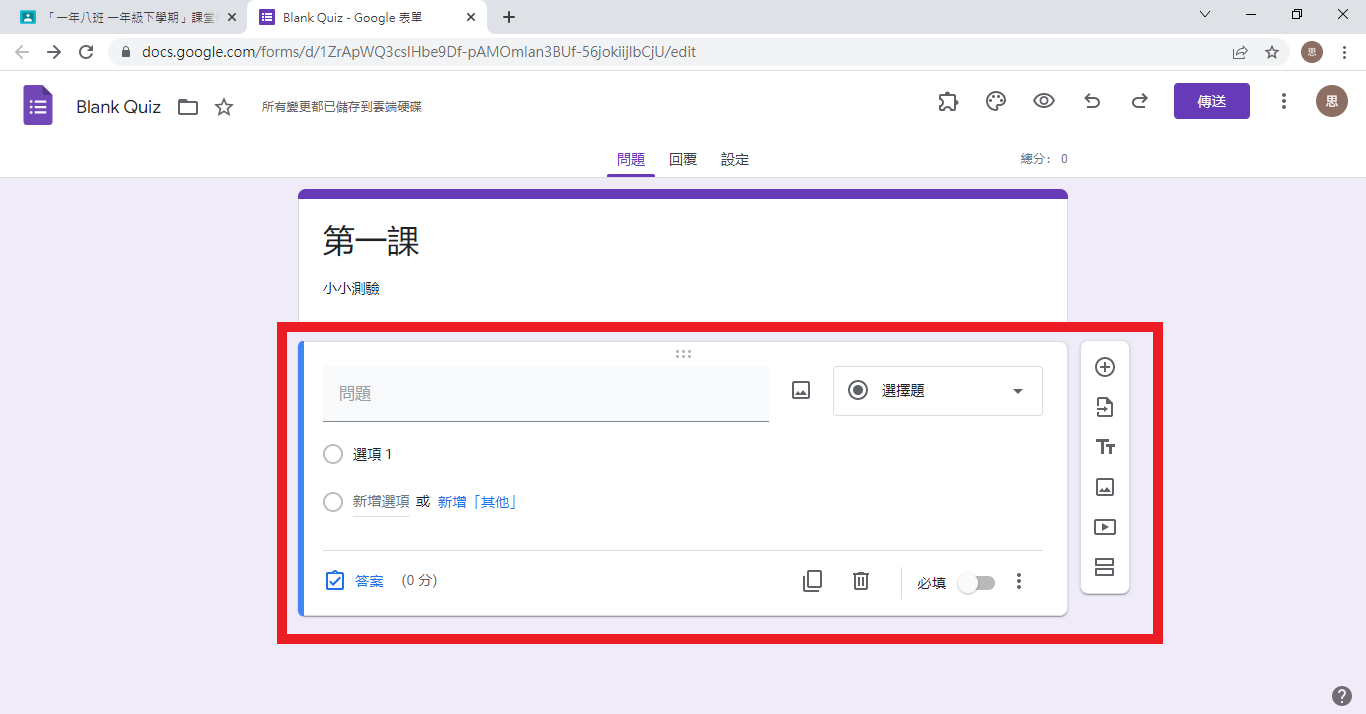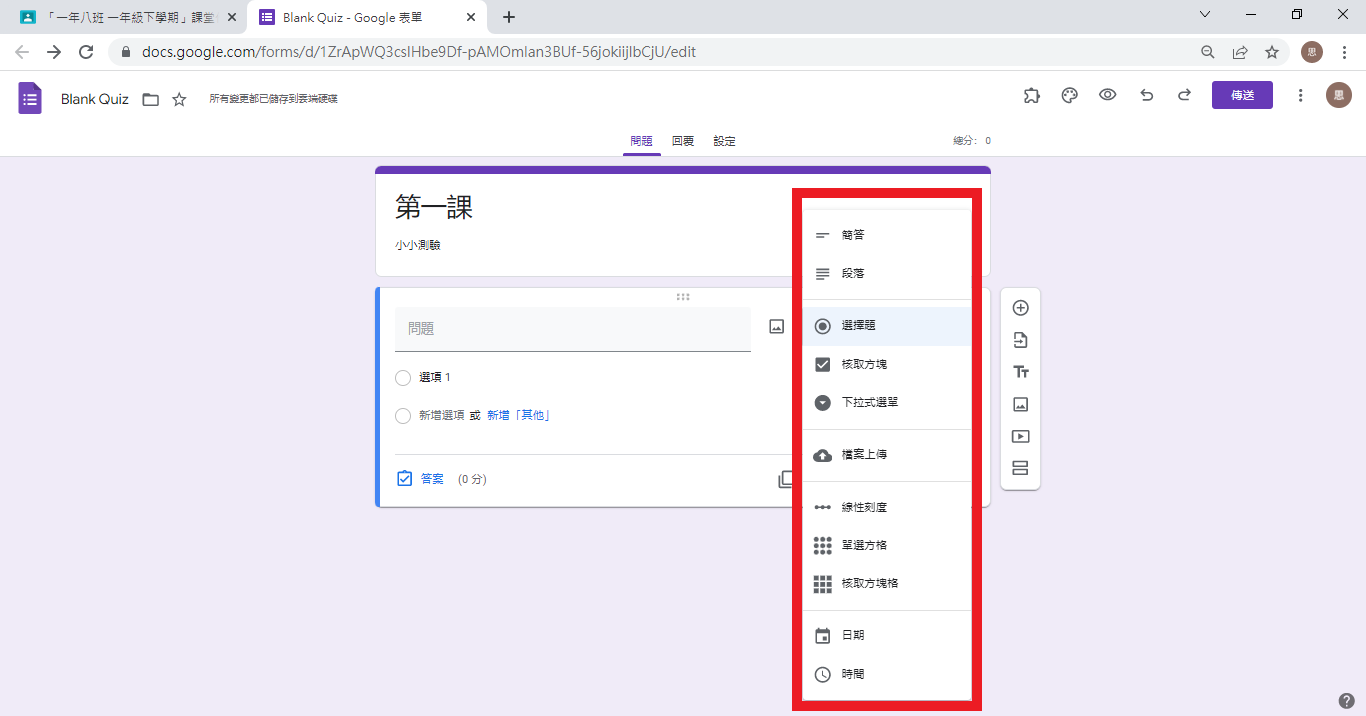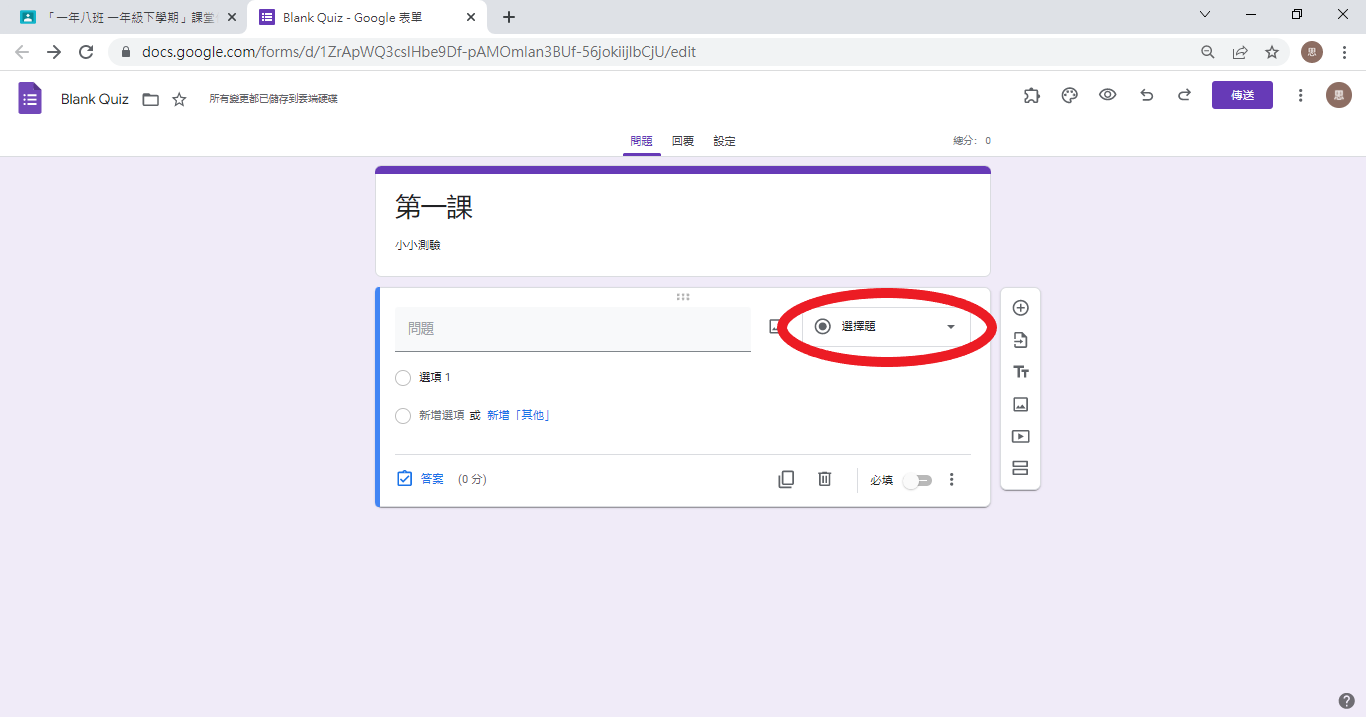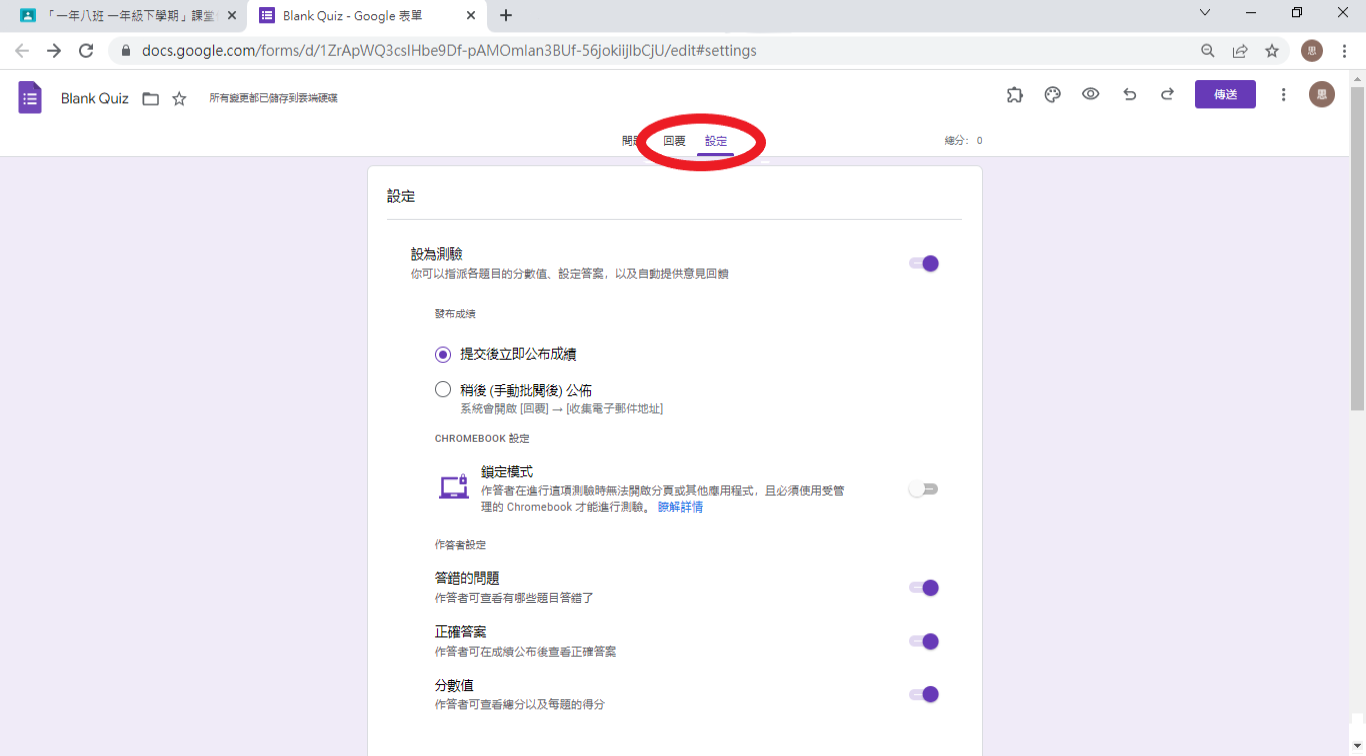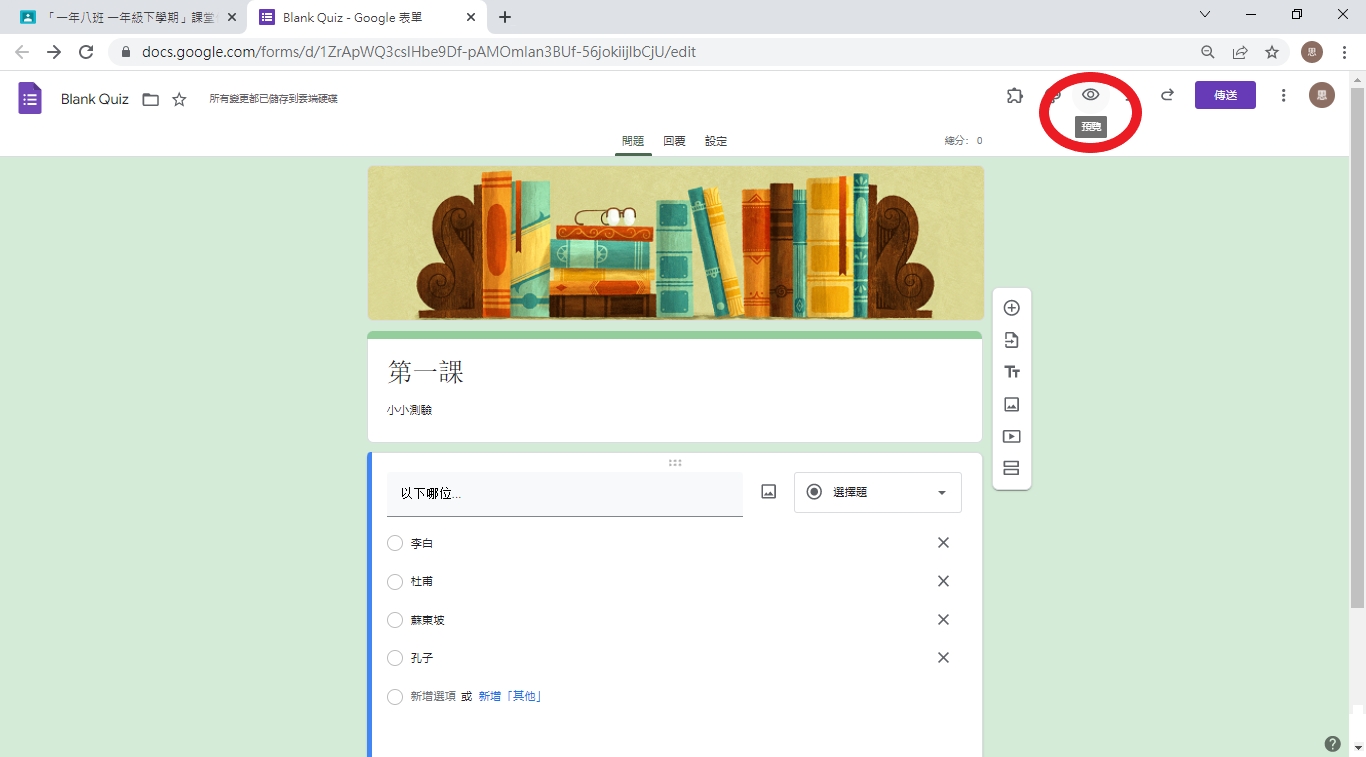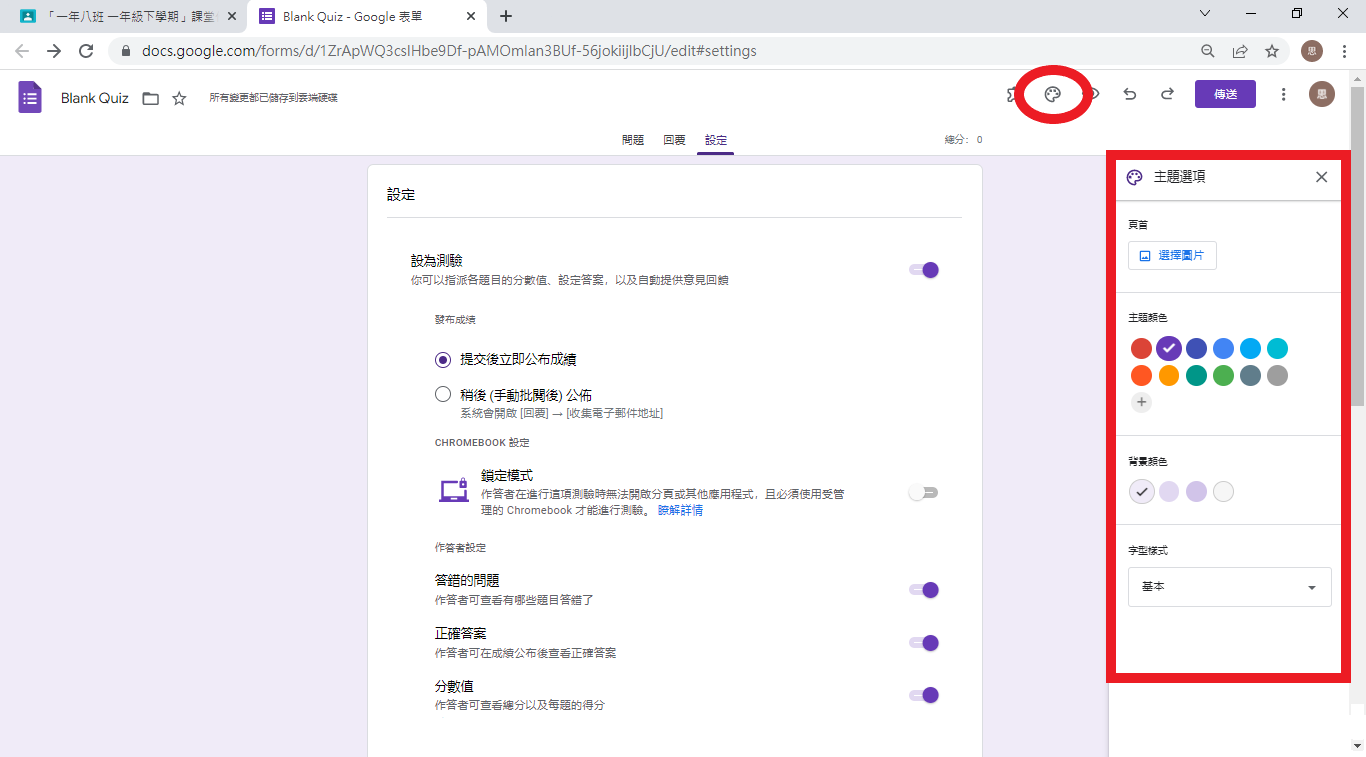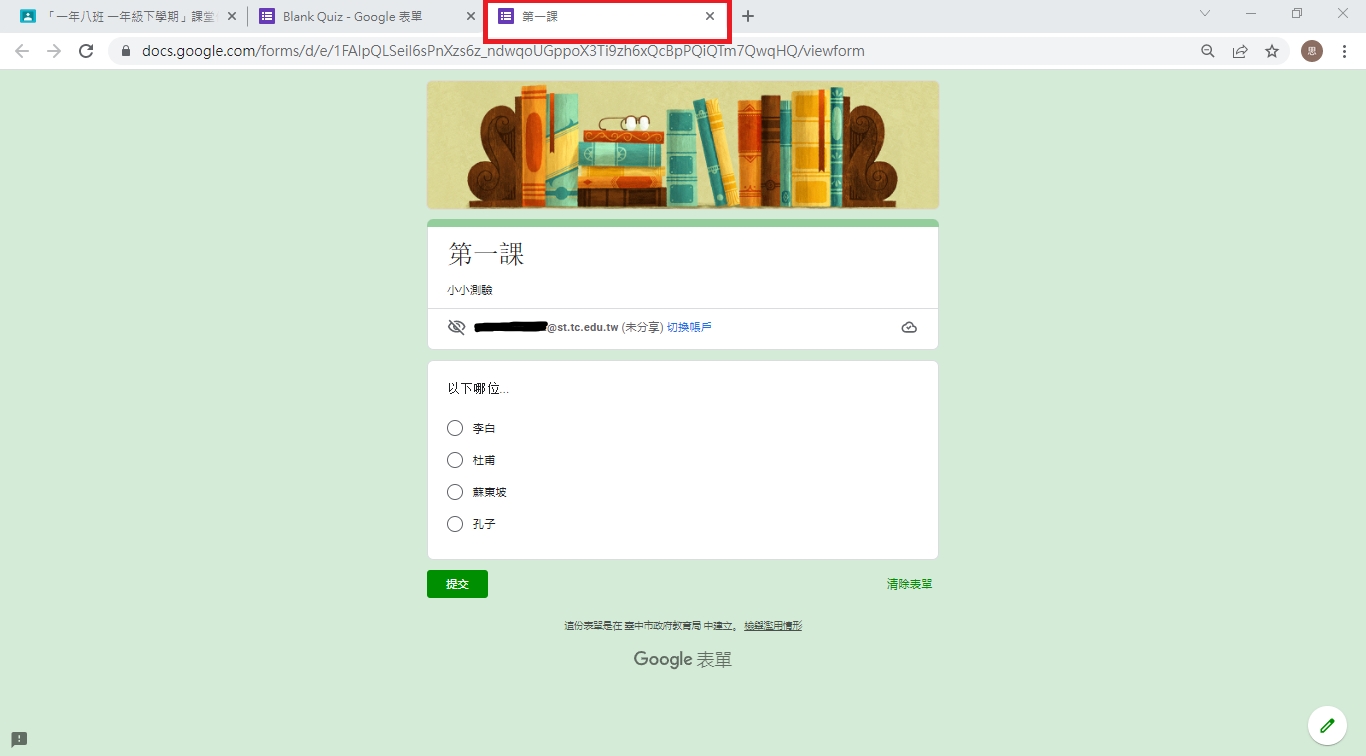Classroom基礎操作
一、進入Classroom
打開瀏覽器後點擊右上方九個點,再點擊Classroom。
進入會看見現有課程,點選課程,即可進入該課程。
二、Classroom課程操作
2-1 建立課程
老師若要建立課程,請點選右上角的「+」號,再點選建立課程。
填寫完成後,點選建立。
建立完成後,會直接進入剛建立好的課程頁面。
2-2 移動課程順序
可以變更課程排列順序。
2-3 複製邀請連結
複製選取的課程連結,將連結分享給學生,學生即可加入該課程。
2-4 編輯課程
可以修改課程名稱、單元、科目及教室,完成後點選儲存。
2-5 複製課程
此處用以複製課程,適用於老師教學同一課程、不同班級,完成後點選複製。
三、課程內各功能教學
進入課程後會有四個分頁,接下來看看這個頁面可以進行哪些操作吧!
3-1 訊息串
點選「要在課程中宣布的事項」。
點選後視窗會彈開,出現以下畫面。
點選「發布給」下方的選項可以選擇要發布給多個課程(班級),或是單一學生。
選擇完發布對象後,下方可以輸入欲發布的公告訊息。
公告訊息下方的前三個選項分別是「粗體」,「斜體」,「加底線」。
點選第四個選項可將公告事項列成清單。
將文字框選起來點選第五個選項,可以清除對文字的調整。
下方還有四個選項,可以對公告加上檔案或連結。
公告輸入完畢後點選「張貼」即可立即發布。
點選張貼右方的三角形後,會出現三個選項,若點選張貼則一樣會直接發布。
點選「安排時間」則會跳出以下畫面,可選擇要發布的時間,學生會在預定公告時間之後才能看到公告。
老師則可以在已儲存的公告裡面看到預訂發布的公告,點選公告的標題則會出現該公告的內容。
點選「垃圾桶圖示」,可以刪除該公告。
點選「儲存草稿」,老師則一樣可以在「已儲存的公告」中看到該公告。
3-2 課堂作業
3-2-1 作業
進入課堂作業後點選「建立」會出現列表,老師可以在這裡發布作業、測驗、問題與資料。
點選「作業」,會進入這個畫面,於左側欄位填入作業標題與說明。
此處可設定「作業發布對象」、「預設分數」、「截止日期」、「主題」、「評分量表」。
最後一個步驟,點選「出作業」,作業就公告給學生了。
也可點選「出作業」旁的倒三角形安排特定的時間出作業。
完成後作業就會出現在這個頁面上了。
3-2-2 測驗作業
接下來,來建立測驗作業吧!
在此區填入標題與說明,老師也可於此上傳考卷檔案或連結。
上傳檔案時可以一次上傳多個檔案。
或點選此處的Google表單,設計測驗作業。
點選Google表單後,會出現這樣的空白試卷。
於此區修改表單標題與說明。
接著就開始設計考卷吧!
點開這裡。
出現此列表,可以改變題型 簡答、段落、選擇題...等,種類多元。
這邊還有「回覆」與「設定」的分頁,有眾多答題設定可由老師自行選擇。
「自訂主題」,點選後會出現右側欄位,可加入首頁圖片與改變顏色、字型。
「預覽」,可以預覽學生看到的試卷畫面。
點選之後,會在另一分頁開啟預覽畫面,關閉分頁即可回原畫面編輯。
按住滑鼠左鍵並拖曳這個符號, 即可移動題目順序。
請務必在看見「所有變更都已儲存到雲端硬碟」之後, 才能關閉此視窗哦!
表單編輯完成後,回到原本的分頁。
老師可在此處設定「發布對象」、「分數」、「截止日期」、等...各項屬性。
最後一個步驟,點選「出作業」,測驗就公告給學生了。
點選▼處,可以選擇立即出作業或安排特定時間 或是儲存草稿與捨棄草稿。
若點選「儲存草稿」,畫面會跳轉到這個頁面。
點選「編輯作業」,就可以再進入編輯囉!
若點選「出作業」,會出現這個提醒視窗,沒問題的話,點選「出作業」,測驗就發布囉!
測驗作業已發布,學生可以進行測驗啦!
3-2-3 問題
接著,我們來看看「問題」的用法吧!
於此處提出一個問題,老師與學生們可以一同討論,增加互動。
這裡可以改變題型。
若是點選「選擇題」,可以於下方增添選項。
老師可以在此處設定「發布對象」、「分數」、「截止日期」及「主題」。
老師能設定是否「學生可以查看全班回答摘要」。
最後,可以選擇「提問」 「安排時間」或「儲存草稿」。
3-2-4 資料
下一個要介紹的是「資料」。
老師可以於此上傳檔案或連結供學生檢視。
與前面介紹的相同,可以選擇立即張貼或是安排時間。
3-2-5 重複使用訊息
接下來,來介紹「重複利用訊息」。
老師可以選擇於其他課程發布過的訊息,重複使用。
3-2-6 主題
最後一個項目,是「主題」。
老師可以建立主題,將作業、測驗作業、問題與資料歸類。
新增後頁面上會出現剛建立的主題。
用滑鼠按住欲移動的項目,拖曳至主題之下,即可將該項目移動至指定的主題。
用滑鼠按住主題、拖曳,則可以改變主題的排序。
Last updated