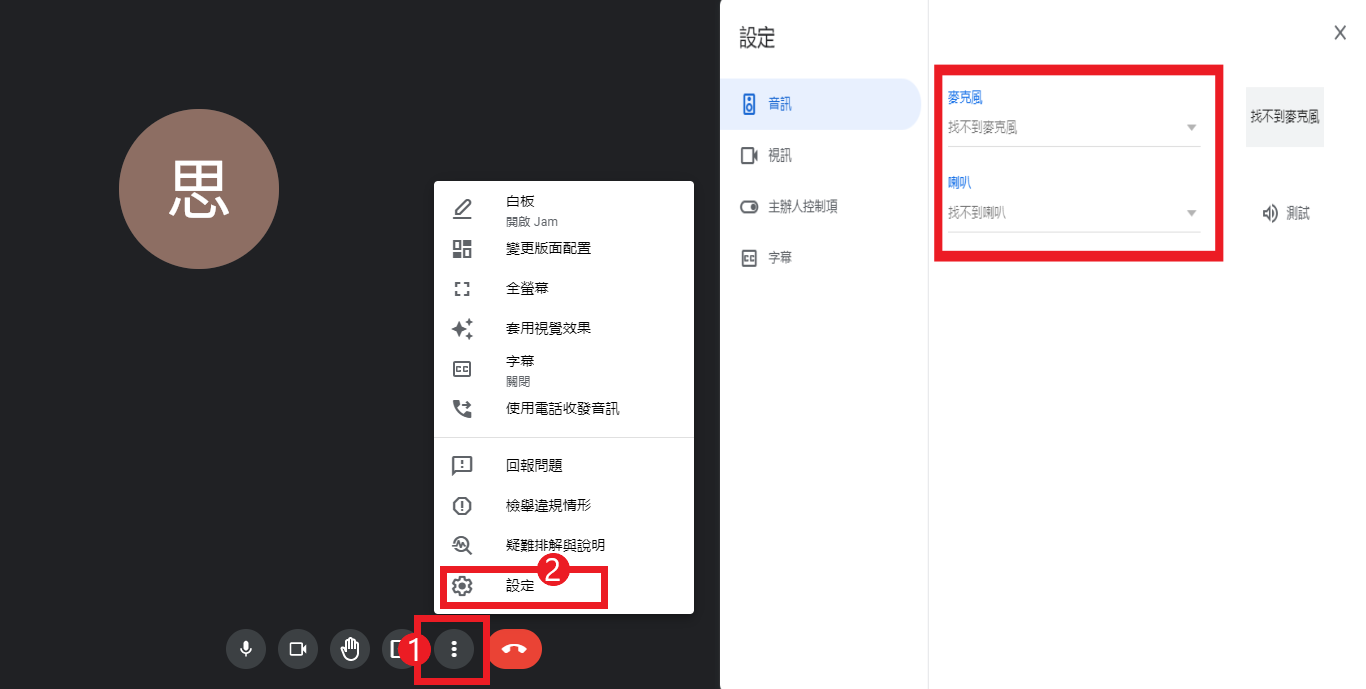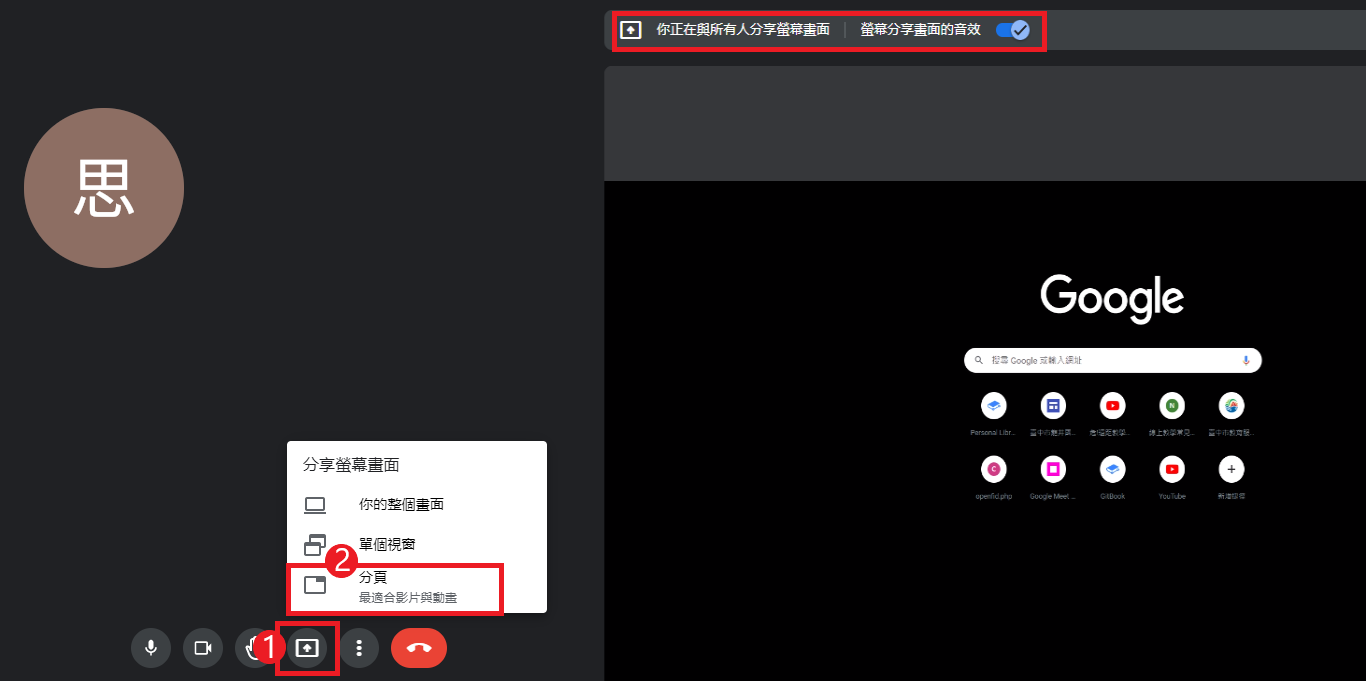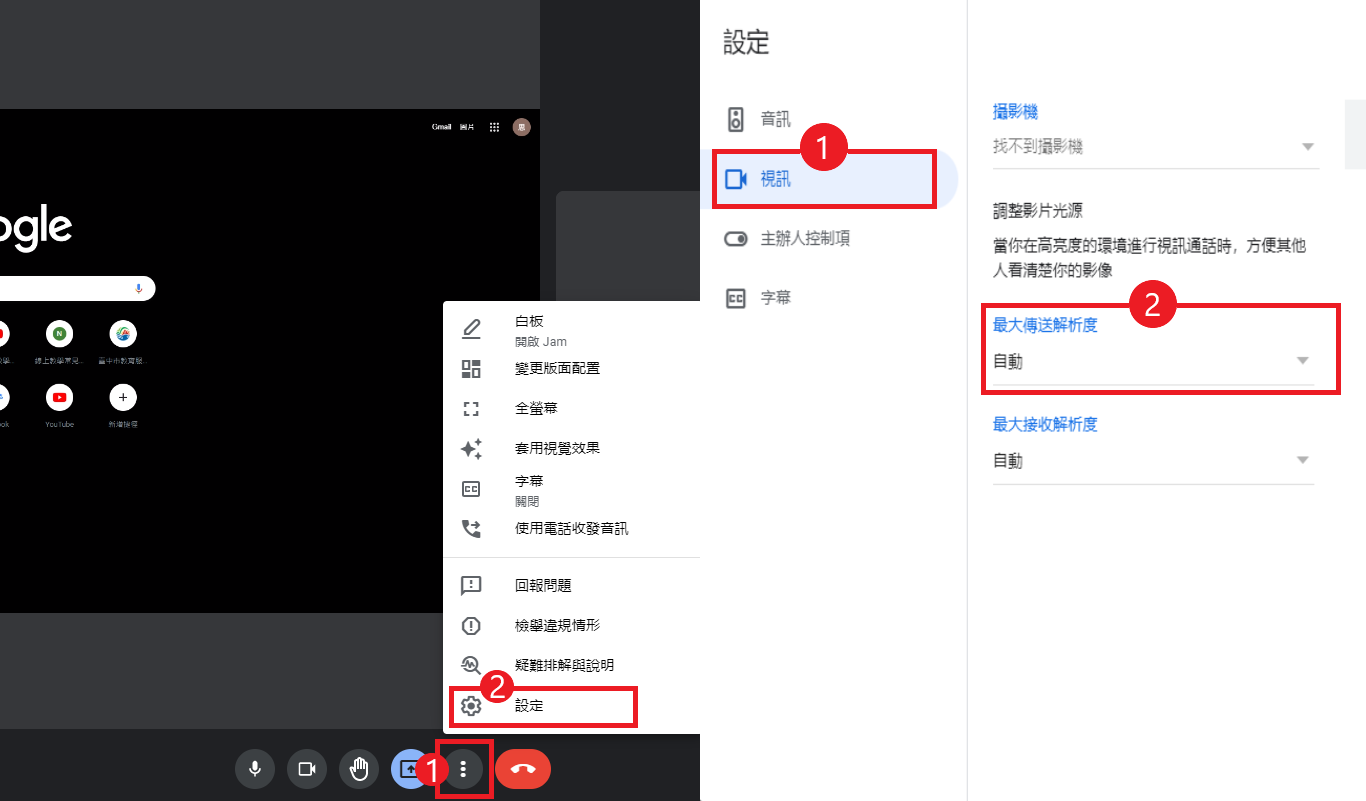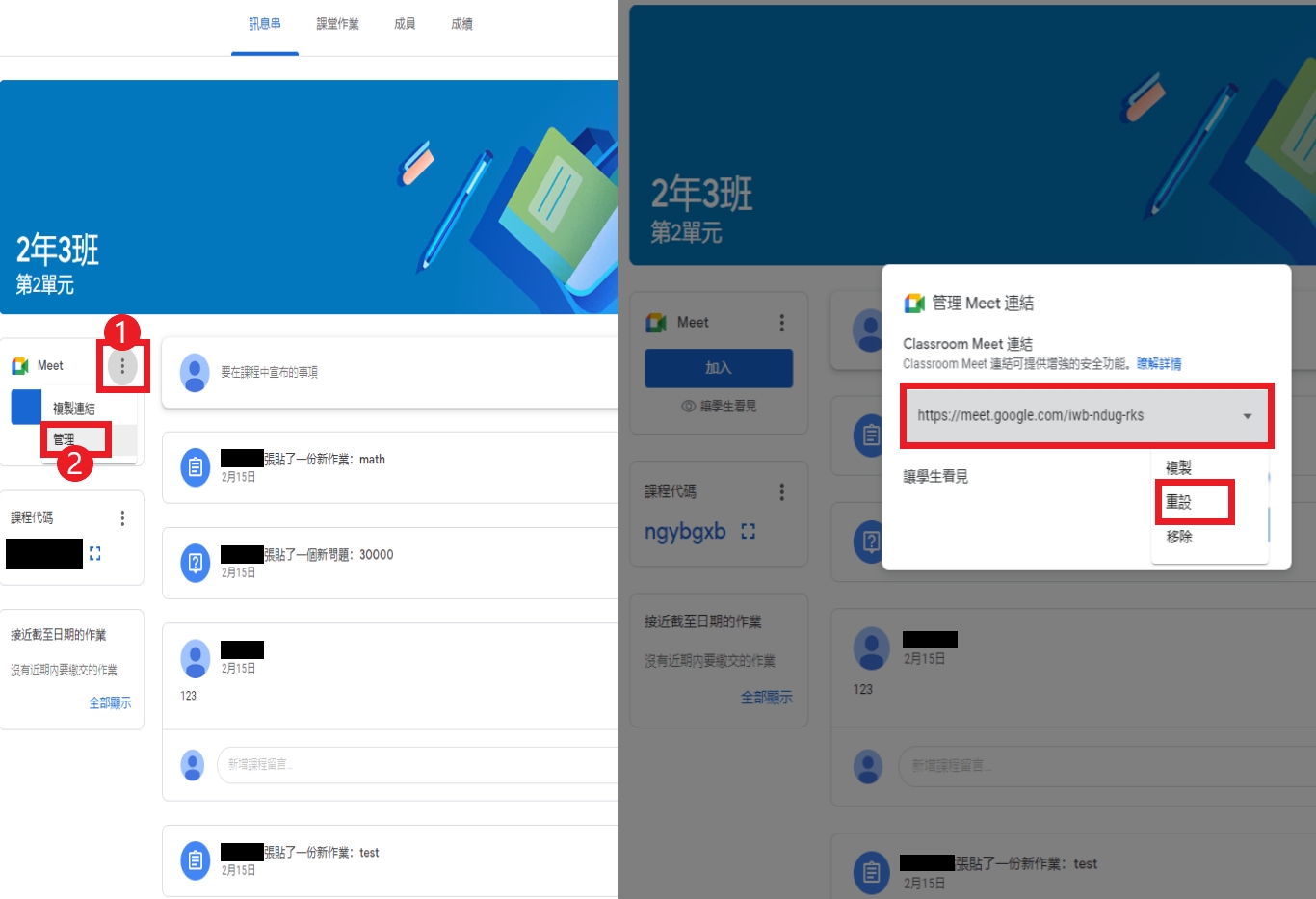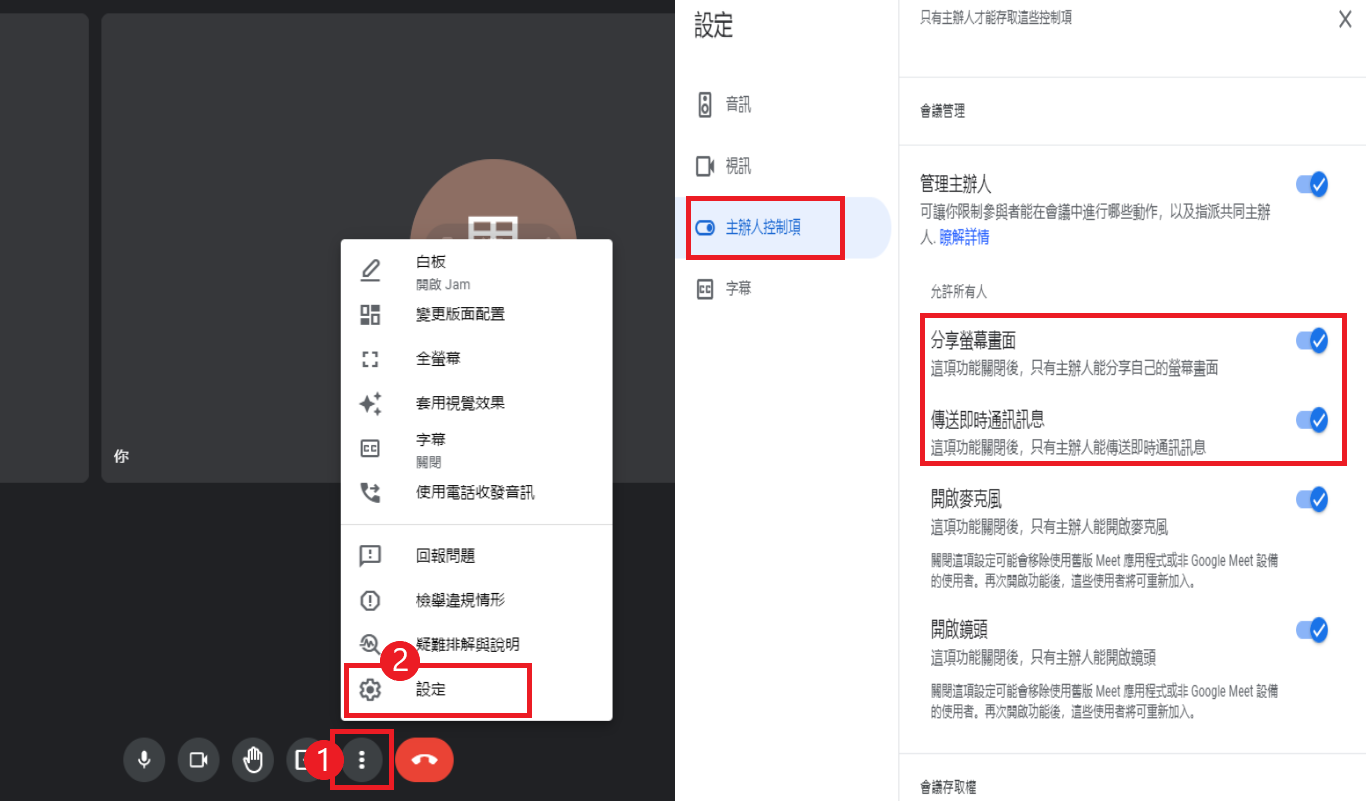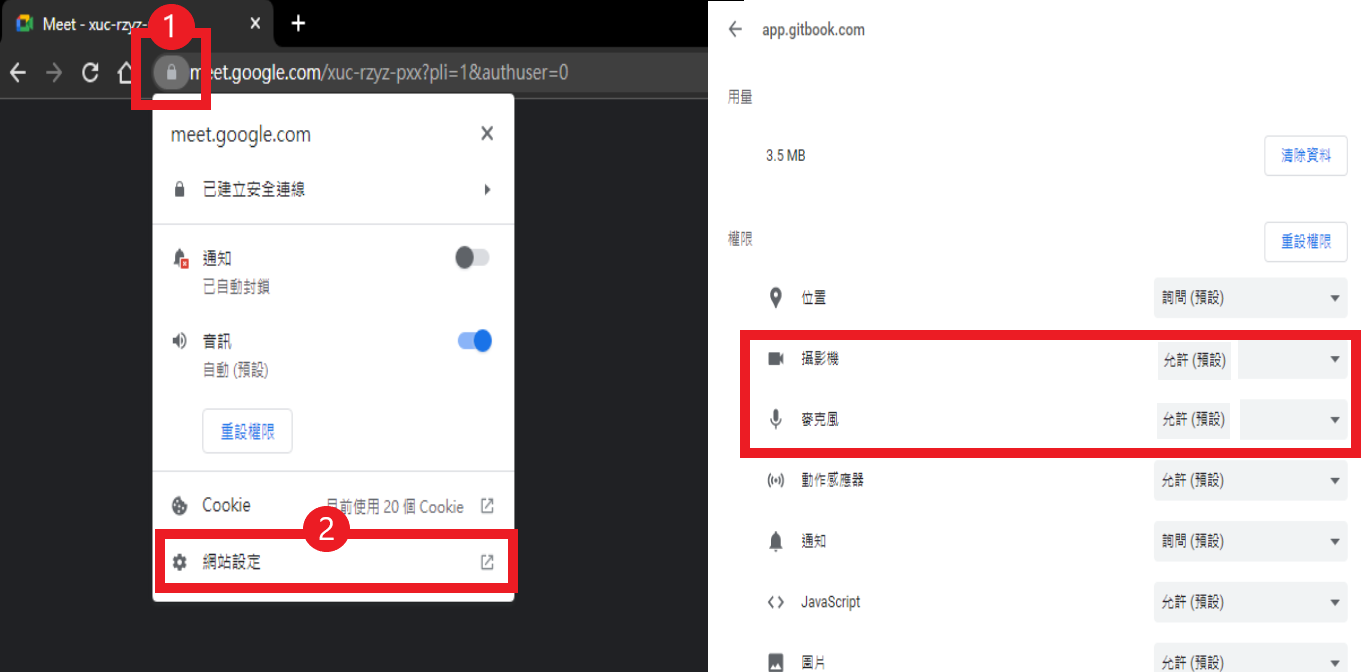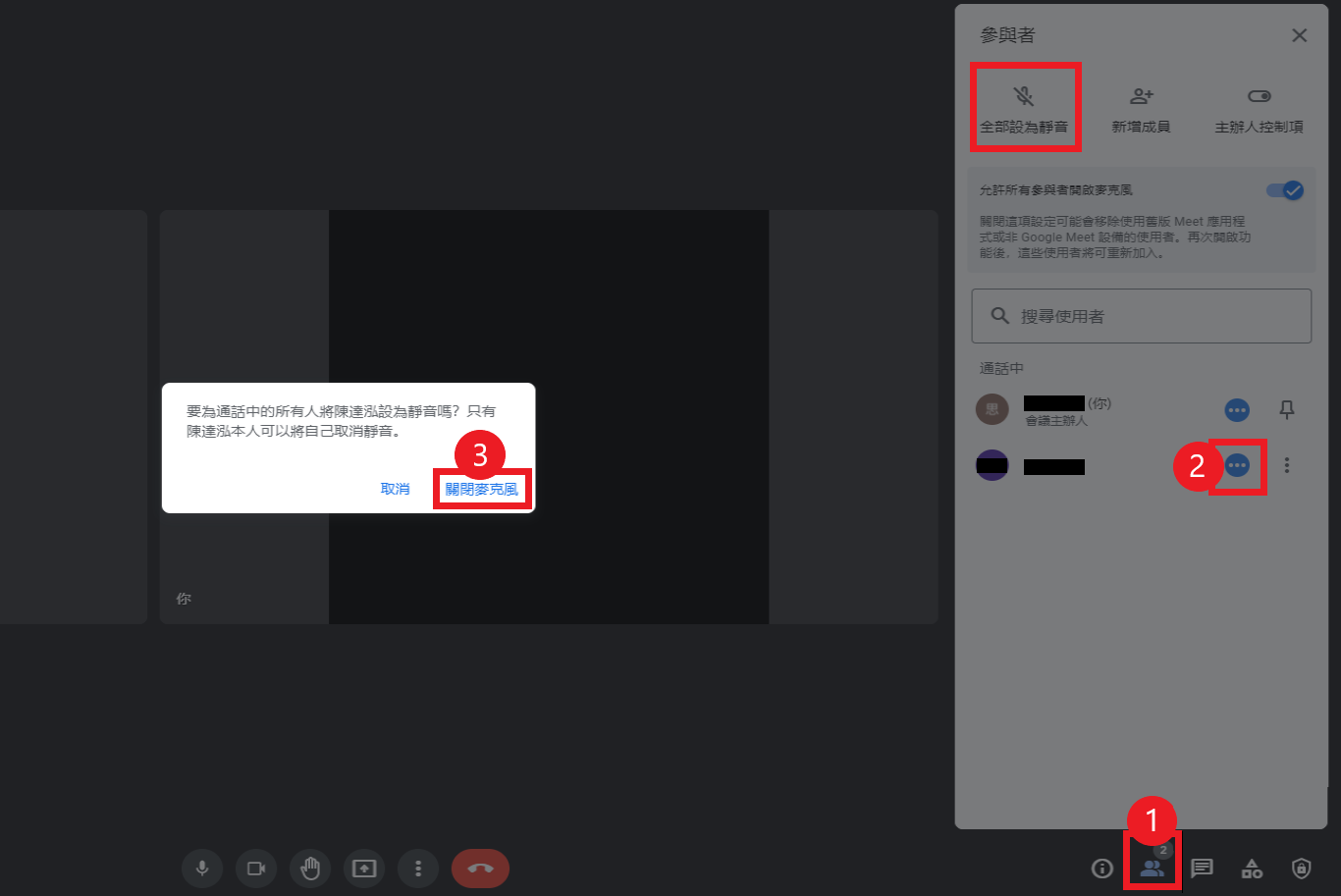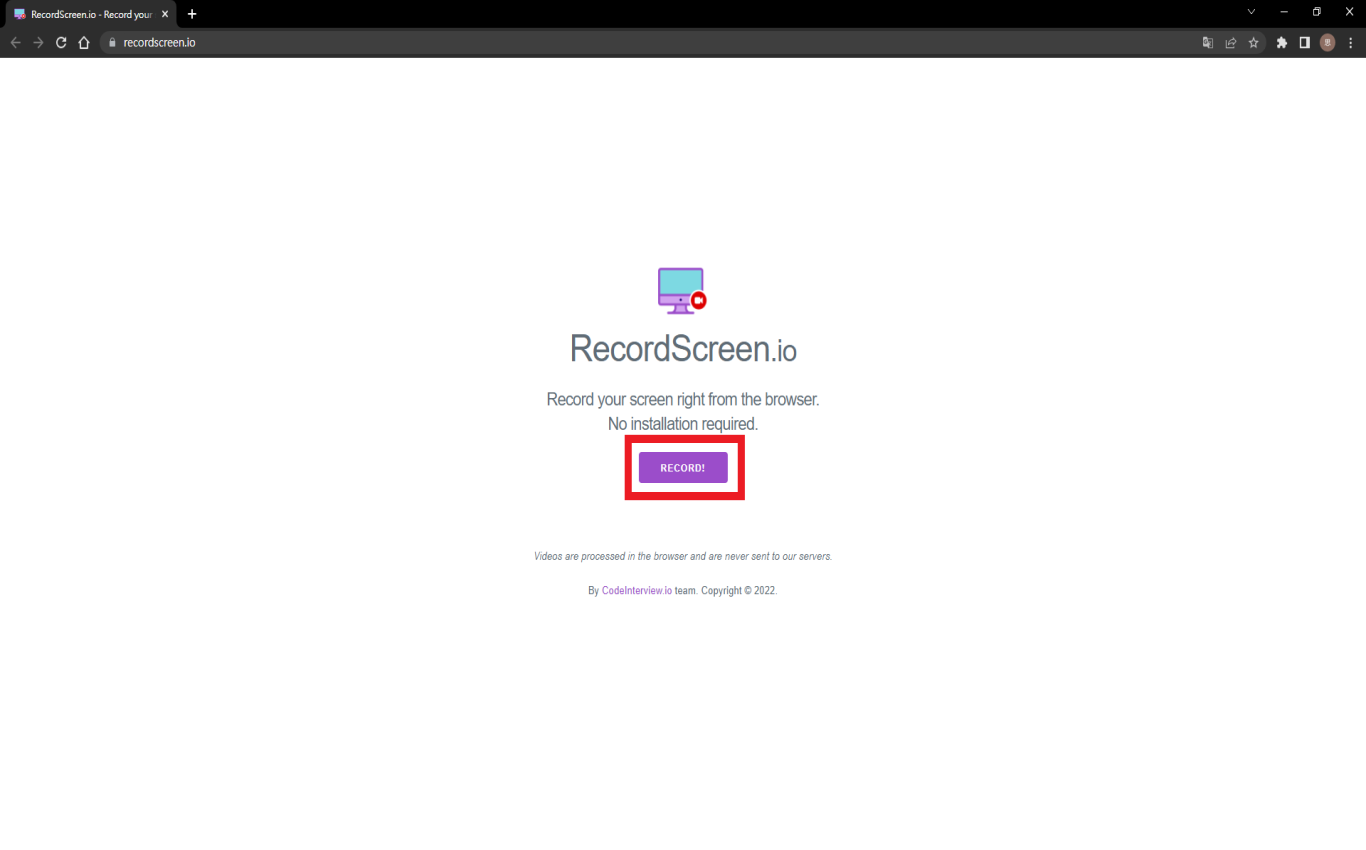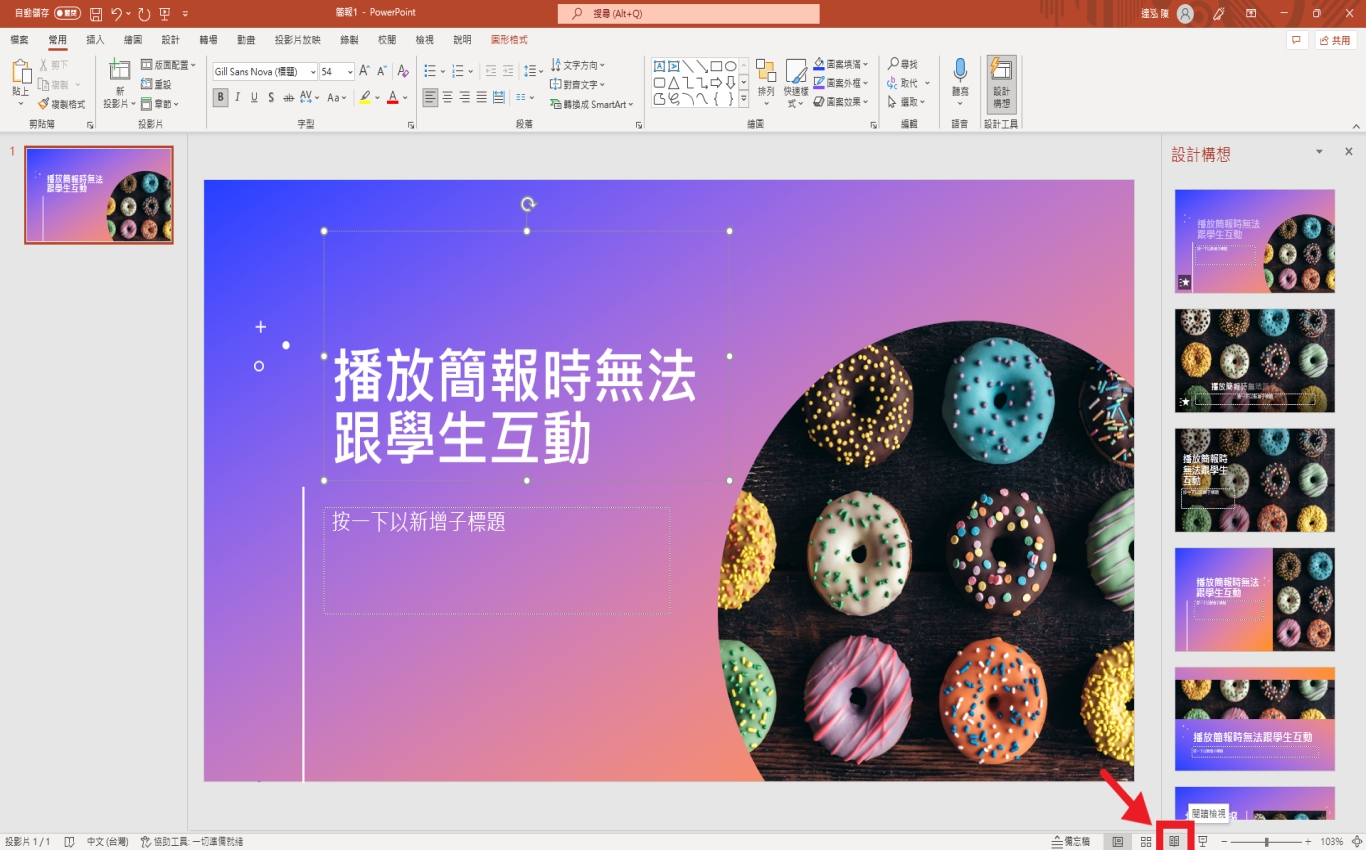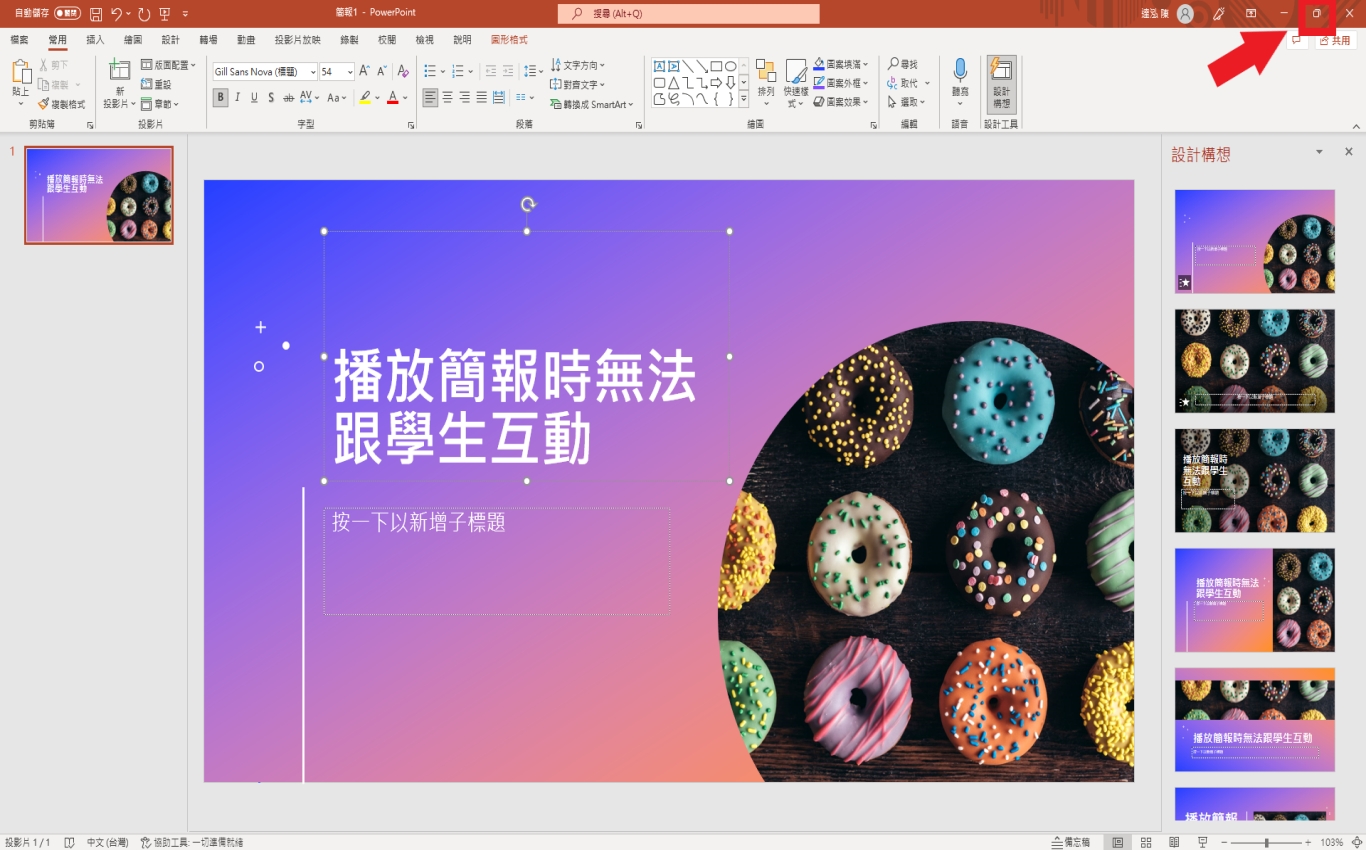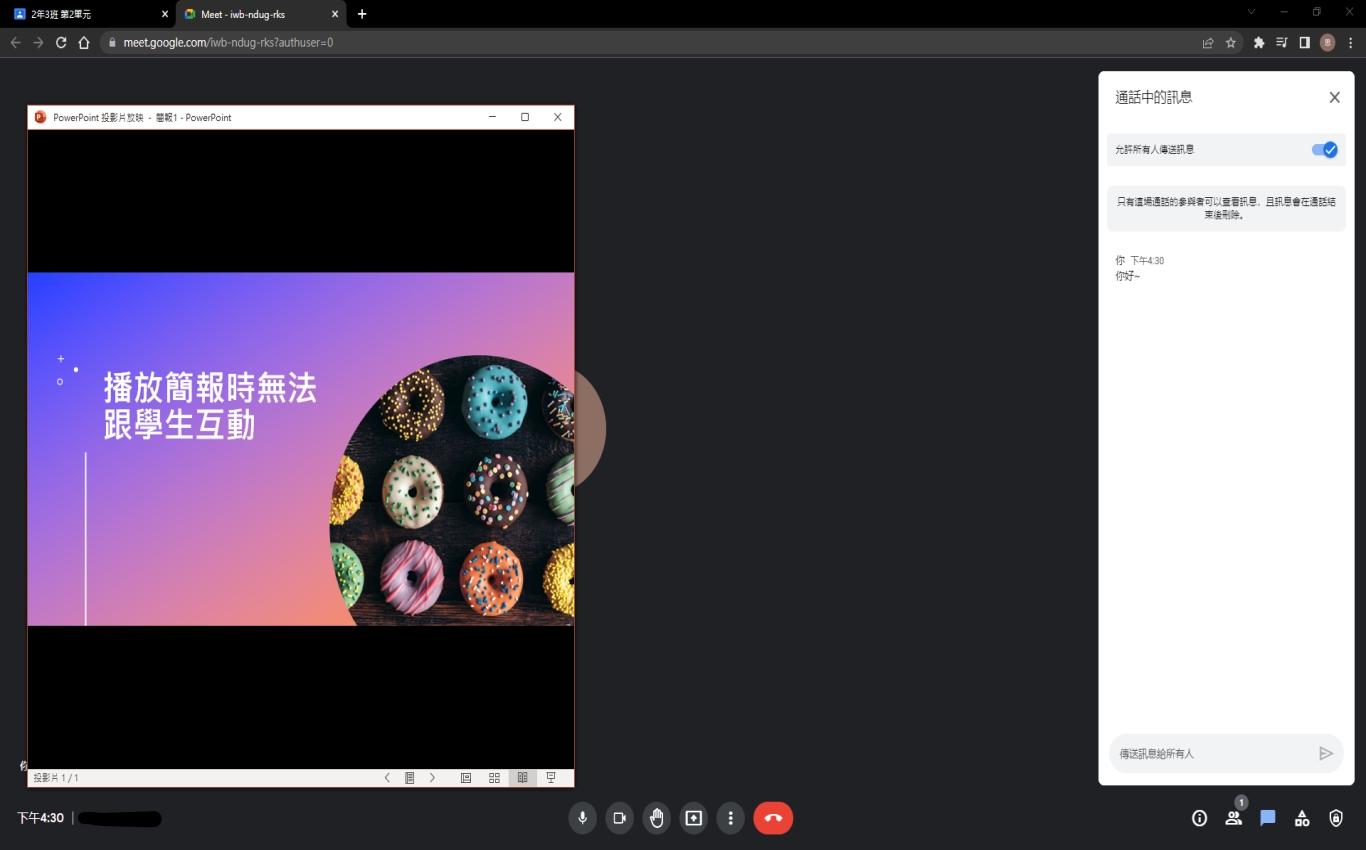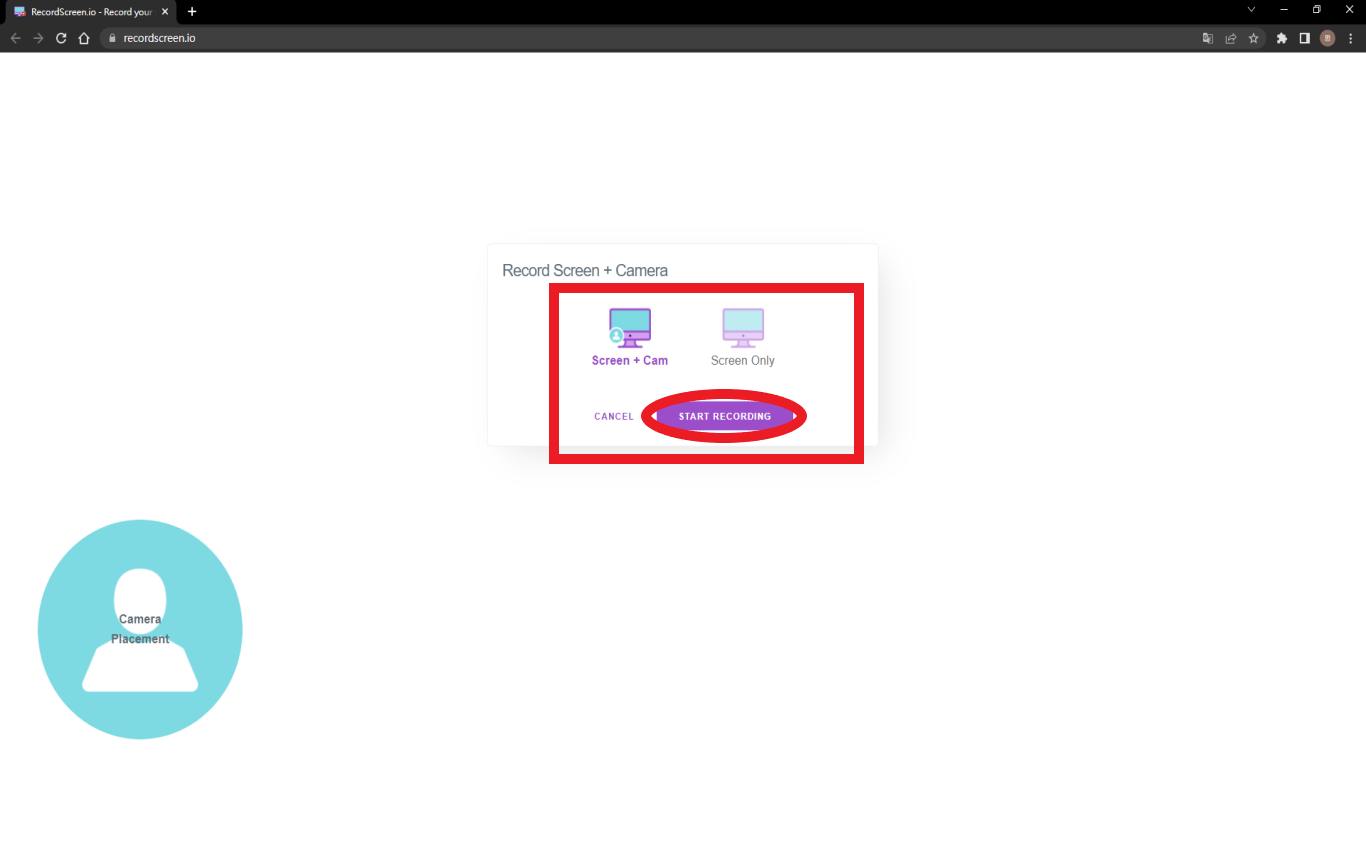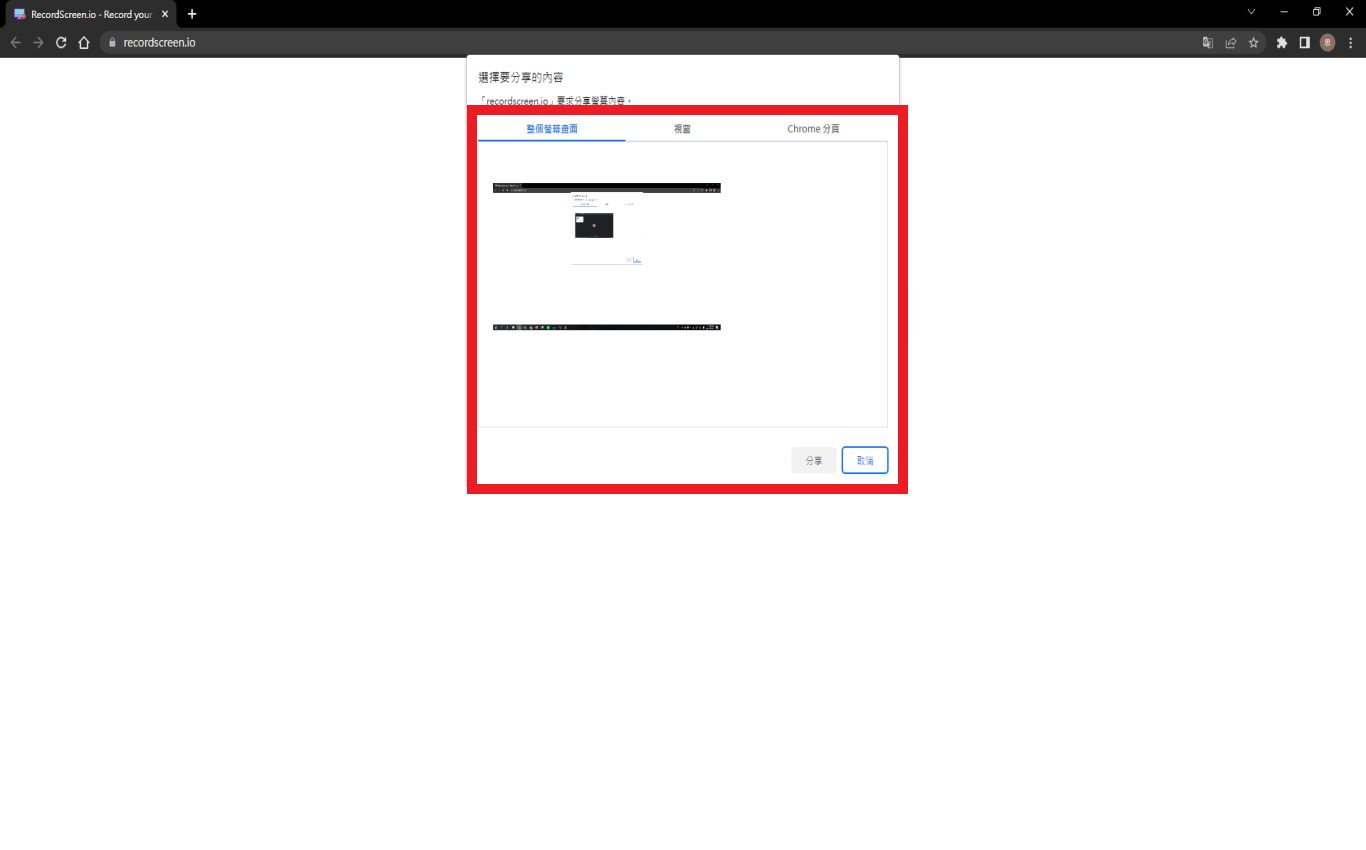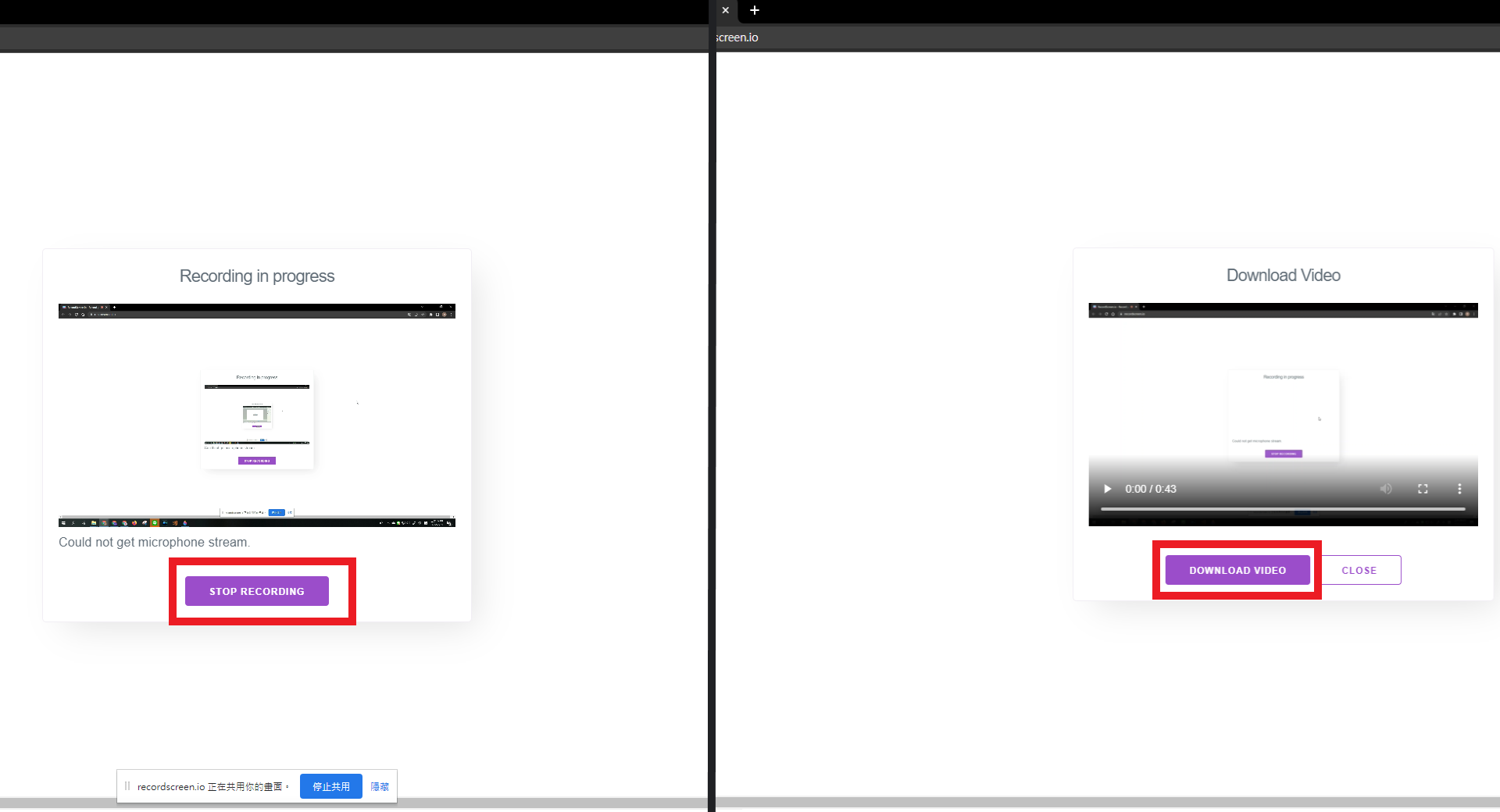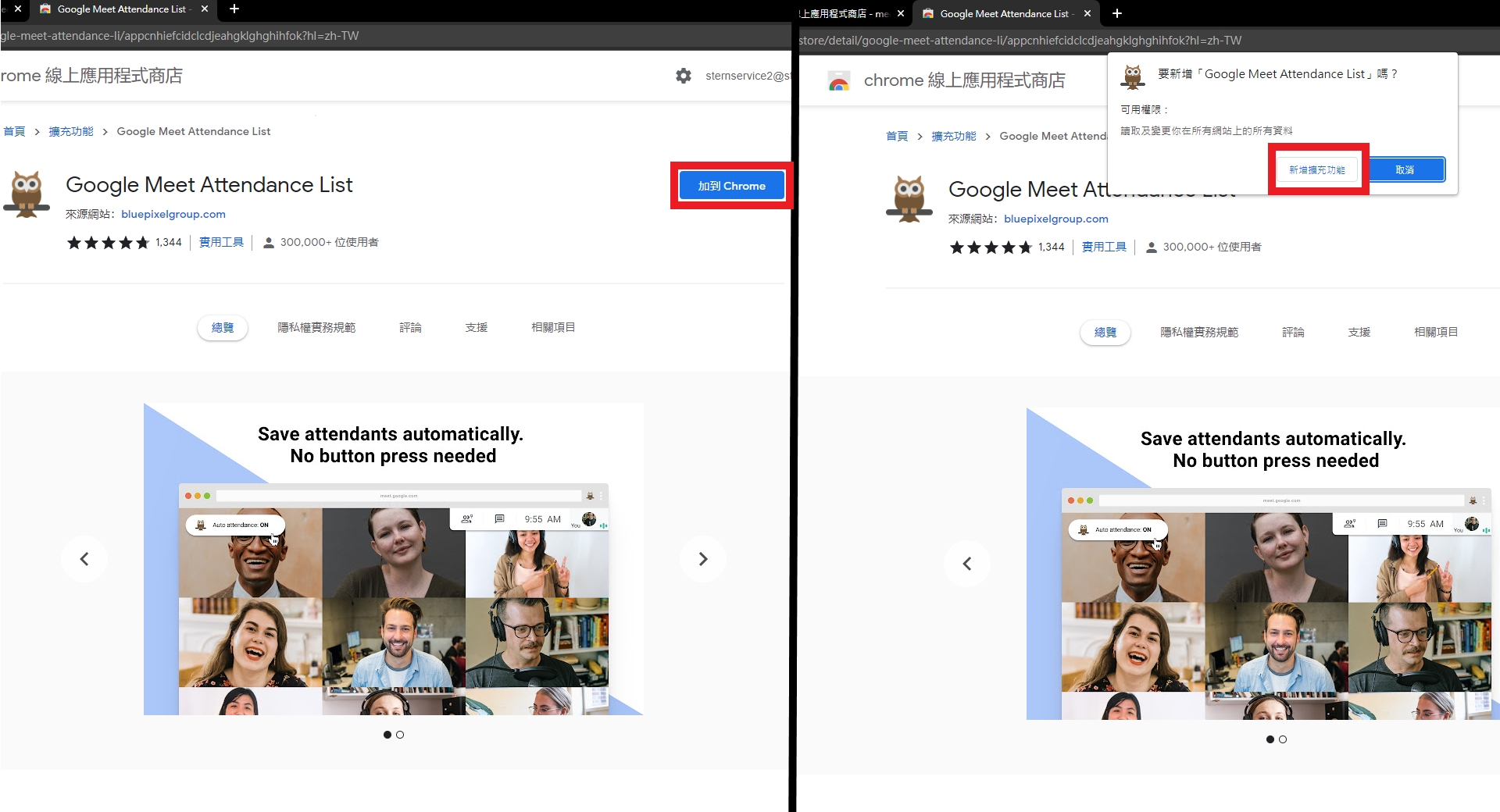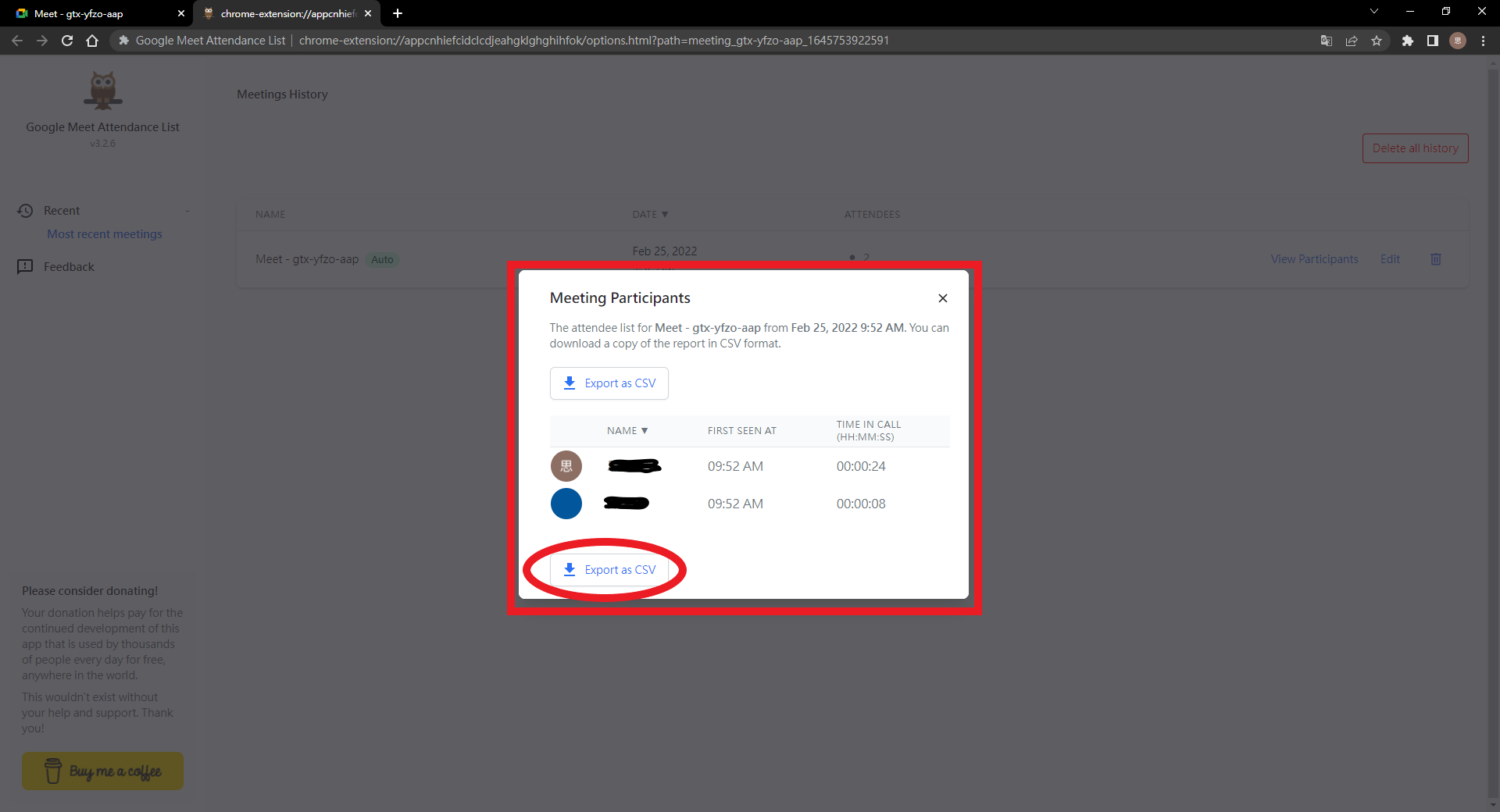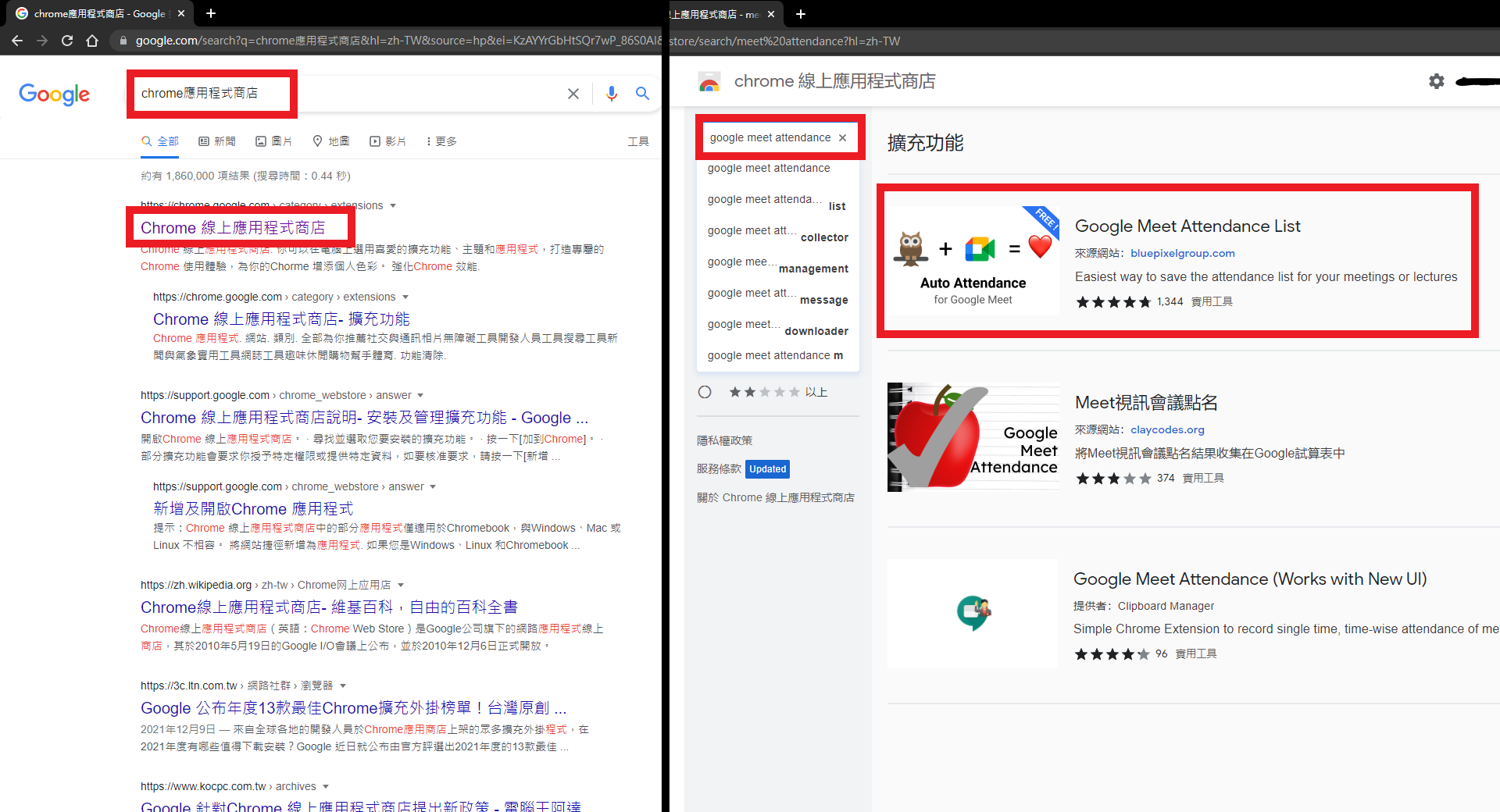Meet常見問題
Q1:無法進入課程Meet
A:
請將網頁重新整理再試一次,並確認正確的會議代碼。
Q2:沒有視訊設備
A:
電腦與手機登入同一個帳號,用手機的鏡頭替代。
Q3:沒有聲音或影像
A:
1.依圖片指示順序,檢查是否有相對應設備。
2. 如果設備沒有問題,卻還是沒有聲音或畫面,再檢查攝影機及麥克風是否設置為「允許」。
Q4:分享的畫面沒有聲音
A:
分享螢幕畫面時請選擇「分頁」,並將「螢幕分享畫面的音效」選項開啟。
Q5:學生反應無法加入Meet
A:
進入課程後點選左邊Meet旁三個點後,再點選管理,跳出視窗後點選網址再點擊重設,重設完畢後再請學生重新整理頁面後即可。
Q6:學生反應畫質不佳
A:
點選螢幕下方三個點後點選設定,點選「視訊」,調整「最大傳送解析度」。
Q7:如何關閉學生分享螢幕畫面及傳送即時訊息功能
A:
點選螢幕下方三個點後點選設定,點選「主辦人控制項」,將「分享螢幕畫面」「傳送即時通訊訊息」關閉。
Q8:如何關閉學生麥克風
A:
點選螢幕右下方的「顯示所有參與者」,並點選要靜音的學生旁橫的三個點,再點選關閉麥克風即可關閉特定學生的麥克風; 若要靜音全部學生請點選上方的「全部設為靜音」,開啟麥克風則只能由學生端操作。
Q9:播放簡報畫面時無法與學生互動
A:
打開簡報後點選右下方的閱讀檢視。
2. 將簡報檔案點選「往下還原」。
3. 將簡報檔自由縮放到需要的大小,另一邊就能與學生互動了。
Q10:學生聽不到簡報檔裡影片的聲音
A:
把簡報檔案上傳到雲端後,以網頁開啟簡報檔,再用分享分頁的方式,學生即可聽見簡報檔裡影片的聲音。
Q11:如何錄製上課畫面
A:
以 Google Chrome 瀏覽器開啟網址 https://recordscreen.io/,進入後點選RECORD。
2. 可選擇「錄製螢幕畫面與視訊鏡頭」,或是「只錄製螢幕畫面」,選擇完畢後點選START RECORDING。
3. 有「整個螢幕畫面」、「視窗」、「Chrome分頁」三種方式可以選擇 ,選擇完畢後按分享。
4.欲結束錄製時點選STOP RECORDING,並選擇DOWNLOAD VIDEO即可下載錄製的螢幕畫面。
Q12:上課時如何點名
A:
使用Google Chrome瀏覽器,搜尋「Chrome應用程式商店」,進入後在左上角的搜尋欄位輸入「google meet attendance list」,並點選第一個出現的搜尋結果。
2. 點選「加到Chrome」,再點選「新增擴充功能」。
3. 在會議結束時會自動跳出視窗,視窗中會會顯示學生進入課程的時間,以及在教室待了多久,點選Export as CSV即可將檔案下載下來。
Last updated